Tambahkan gaya elemen di berbagai tingkat zoom saat membuat gaya peta dengan editor gaya di Konsol Google Cloud. Misalnya, Anda dapat menyesuaikan warna air dari merah muda pada tingkat zoom 0 hingga ungu pada tingkat zoom 10, dan mengaitkan penyesuaian lainnya dengan tingkat detail yang Anda lihat pada zoom yang ditentukan.
Saat Anda menyesuaikan elemen tertentu, editor gaya akan mengganti gaya yang diwarisi. Untuk menambahkan beberapa penyesuaian di tingkat zoom yang berbeda-beda, centang kotak Customize across zooms di panel Stylers, lalu centang kotak Add stop: z. Titik biru ditampilkan di atas penggeser, yang menunjukkan tingkat zoom dengan penyesuaian.
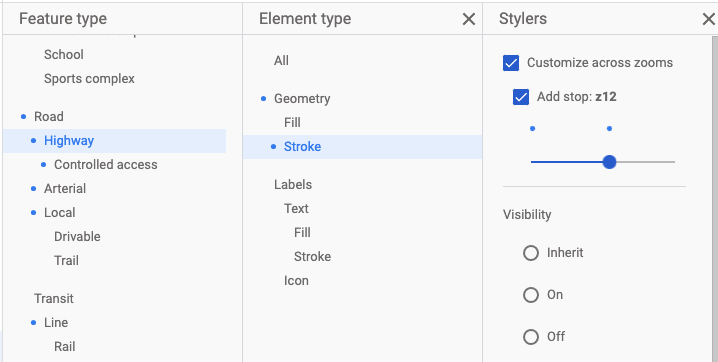
Setiap penyesuaian yang Anda lakukan pada tingkat zoom akan memperbarui penyesuaian pada tingkat zoom tersebut dan tingkat yang lebih tinggi. Misalnya, penyesuaian pada tingkat zoom 10 akan memengaruhi semua penyesuaian pada tingkat zoom 10, 11, 12, dan yang lebih tinggi. Penyesuaian zoom akan menggantikan semua gaya yang diwarisi dan gaya kustom untuk fitur.
Untuk menghapus perubahan dari tingkat zoom tertentu, hapus centang dari kotak Add stop: z (titik biru berubah menjadi abu-abu). Setelah centang dihapus dari kotak, tingkat zoom akan dikembalikan ke gaya yang diwarisinya.
Untuk membuat penyesuaian gaya pada berbagai tingkat zoom:
- Buka editor gaya dengan mengakses halaman Map Styles di Konsol Cloud, lalu membuat gaya peta atau memperbarui gaya peta yang sudah ada.
- Pilih fitur untuk membuka submenu Element type, lalu pilih elemen yang ingin disesuaikan.
- Centang kotak Customize across zooms untuk memunculkan penyesuaian pada tingkat zoom saat ini di editor gaya. Setelah mencentang kotak Customize across zooms, Anda akan melihat:
- Kotak centang Add stop: z yang menunjukkan tingkat zoom saat ini dan menerapkan penyesuaian ke tingkat zoom yang ditunjukkan.
- Panel penggeser zoom untuk mengubah dan memilih tingkat zoom.
- Untuk menyimpan perubahan, pilih Save. Untuk menampilkan perubahan secara publik menggunakan ID peta yang terkait dengan gaya peta, klik Publish.

