Agrega diseños de elementos con diferentes niveles de zoom cuando crees diseños de mapa con el editor de diseños de la consola de Google Cloud. Por ejemplo, puedes personalizar el color del agua para que vaya de rosa, con el nivel de zoom 0, a púrpura, con el nivel de zoom 10, y asociar otras personalizaciones con el nivel de detalle que el zoom especificado te permita ver.
Cuando personalizas un elemento determinado, el editor de diseño anula los diseños heredados. Para agregar diferentes personalizaciones con distintos niveles de zoom, marca la casilla de verificación Personalizar distintos niveles de zoom (Customize across zooms) en el panel Stylers y, luego, marca la casilla de verificación Agregar parada: z (Add stop: z). Se muestra un punto azul sobre el control deslizante, que indica un nivel de zoom con personalizaciones.
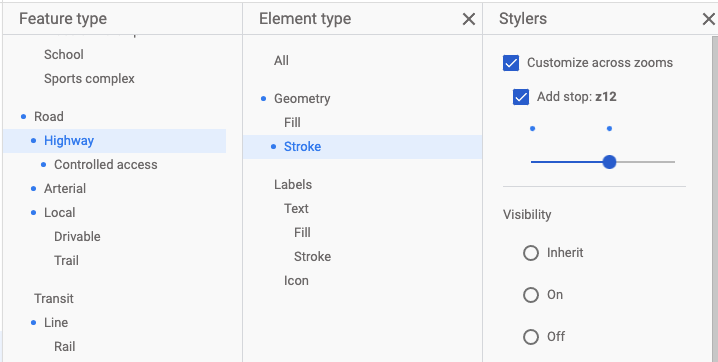
Todas las personalizaciones que realices con un nivel de zoom determinado se aplicarán a ese nivel de zoom y a los niveles superiores. Por ejemplo, las personalizaciones que se realicen en el nivel 10 se aplicarán a los niveles 10, 11, 12, etc. Las personalizaciones de zoom anulan los diseños heredados y personalizados del componente en cuestión.
Para quitar cambios de un nivel de zoom en particular, desmarca la casilla de verificación Agregar parada: z (Add stop: z) (el punto azul se volverá gris). Después de desmarcar la casilla de verificación, el nivel de zoom vuelve a su diseño heredado.
Para personalizar el diseño en diferentes niveles de zoom, sigue estos pasos:
- Para abrir el editor de diseños, ve a la página Diseños de mapa en la consola de Cloud y crea un diseño de mapa o actualiza uno existente.
- Selecciona un componente para abrir el submenú Tipo de elemento (Element type) y elige el elemento que desees personalizar.
- Marca la casilla de verificación Personalizar distintos niveles de zoom para que las personalizaciones con el nivel de zoom actual aparezcan en el editor de diseño. Una vez que marques la casilla de verificación Personalizar distintos niveles de zoom, deberías ver lo siguiente:
- Una casilla de verificación Agregar parada: z, la cual indica tu nivel de zoom actual y aplica las personalizaciones al nivel de zoom indicado
- Una barra deslizante de zoom para modificar y seleccionar el nivel de zoom deseado
- Para guardar los cambios, selecciona Guardar. Para que tus cambios sean públicos en los IDs de mapa asociados con el diseño en cuestión, selecciona Publicar

