Confira alguns exemplos de estilização de elementos complexos em diferentes níveis de zoom. Alguns tipos de estilização de elementos podem ser visíveis em apenas certos níveis de zoom, como construções em 3D ou pontos de interesse (PDIs).
Vias amarelas com contornos verdes
Personalize todas as vias para que tenham um preenchimento amarelo-claro e um contorno verde-escuro como o estilo base. 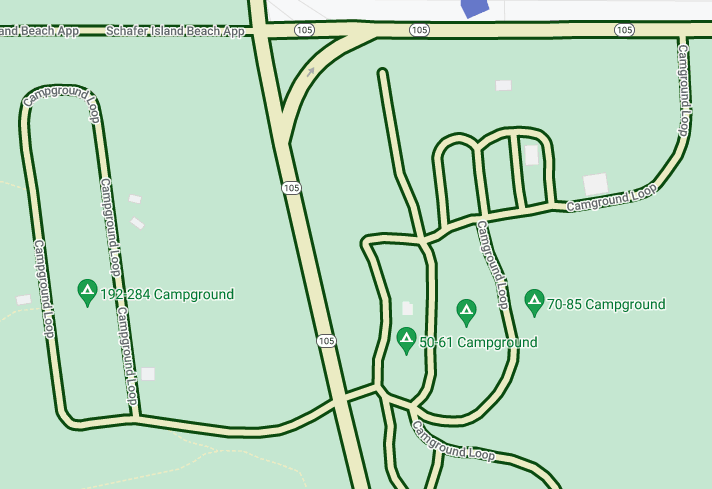
- No painel Recursos, selecione o recurso Vias. O painel Tipo de elemento será aberto.
- No painel Tipo de elemento, em Geometria, selecione o tipo de elemento Preenchimento. O painel Estilizadores será aberto.
- No painel Estilizadores, selecione uma cor amarelo-clara (como código hexadecimal #eeeec8).
- No painel Tipo de elemento, em Geometria, selecione o tipo de elemento Traço.
- No painel Estilizadores, selecione uma cor verde-escura (como código hexadecimal #155304).
- No painel Estilizadores, defina a Largura do traço como 3.
À medida que você aumenta e diminui o zoom, diferentes vias mostram esse estilo conforme aparecem e desaparecem. Quando as vias ficam muito pequenas para mostrar o contorno, elas exibem apenas a cor amarela mais clara.
Aparência do edifício
Mostre todas as construções em vermelho meio escuro.
Contornos de edifícios individuais são visíveis a partir do nível de zoom 17. Nem todas as construções têm opções de exibição em 3D.
- No painel Recursos, selecione o recurso Edifícios. O painel Tipo de elemento será aberto.
- No painel Tipo de elemento, selecione o estilo de edifício Planta baixa.
Se você quiser ver construções em 3D no estilo do seu mapa, selecione 3D e pare aqui. Adicionar cores aos edifícios modifica qualquer exibição em 3D. - No painel Tipo de elemento, selecione Todos. O painel Estilizadores será aberto.
- No painel Estilizadores, selecione uma cor vermelha meio escura (como código hexadecimal #c23a00). Todos os edifícios no mapa serão exibidos em vermelho.
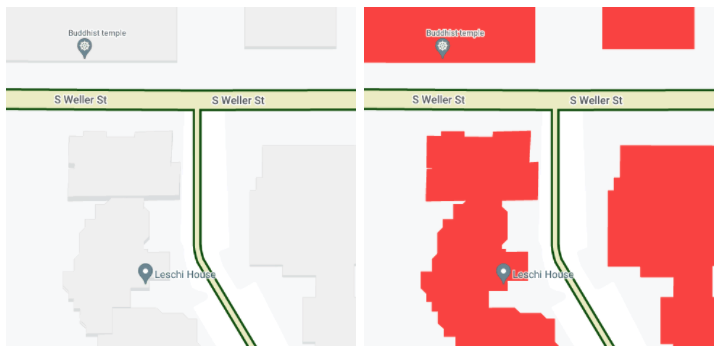
Diferentes cores da água
Adicione um estilo que faça a água ter o tom azul-escuro com o mínimo de zoom (z0), azul-médio quando o zoom for aumentado para o nível de um estado ou província (nível 6 de zoom em um laptop) e azul-claro com uma borda azul-escura ao aumentar o zoom pouco acima do nível mais próximo (z19). 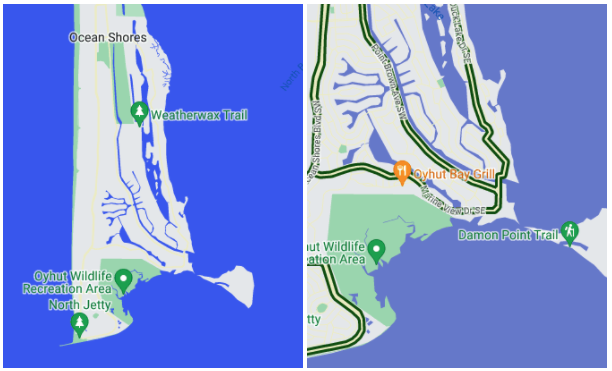
- No painel Recursos, selecione o recurso Água. O painel Tipo de elemento será aberto.
- Defina a cor mais escura da água no zoom máximo.
- No painel Tipo de elemento, selecione Geometria. O painel Estilizadores será aberto.
- No painel Estilizadores, selecione uma cor azul-escura.
- Marque Personalizar em vários zooms e marque a caixa Adicionar parada: para o nível z0.
- Mude a cor da água para azul-médio a partir do nível de zoom 6.
- No painel Estilizadores, mova o controle deslizante do nível de zoom para a direita até o nível z6.
- Marque a caixa Adicionar parada: para o nível z6.
- Selecione um azul-médio.
- Mude a água para um preenchimento azul-claro com um contorno amplo de 2 pontos azul-escuro no nível de zoom 19.
- No painel Estilizadores, mova o controle deslizante do nível de zoom para a direita até o nível z19.
- No painel Tipo de elemento, em Geometria, selecione Preenchimento.
- No painel Estilizadores, selecione Personalizar em vários zooms e marque a caixa Adicionar parada: para o nível z19.
- Selecione um azul-claro.
- No painel Tipo de elemento, em Geometria, selecione Traço.
- Selecione Personalizar em vários zooms e marque a caixa Adicionar parada: para o nível z19.
- Selecione um azul-escuro.
- No painel Estilizadores, mova o controle deslizante para a direita para definir a Largura do traço como 2.
Em córregos, riachos e muitos rios menores, somente a cor do corpo ficará visível, mesmo se o zoom total for aplicado. A diferença entre traço e preenchimento é visível em grandes lagoas, lagos e corpos maiores de água.
