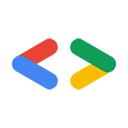Août 2007
- Introduction
- Visual Studio 2008
- Configurer votre environnement
- Compiler et exécuter des exemples
- Développer votre propre application
- Exécuter les tests NUnit
- Mono
- Configurer votre environnement
- Compiler et exécuter des exemples
- Développer votre propre application
- Exécuter les tests NUnit
- Conclusion
Introduction
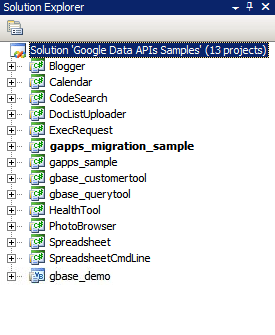
Figure 1: Solution de l'API Google Data
Pour un grand nombre de développeurs, la partie la plus difficile d'un nouveau projet est d'installer progressivement de nouveaux packages logiciels, de configurer un environnement de développement et d'apprendre de nouvelles bibliothèques. Dans cet article, j'ai réuni des instructions détaillées pour commencer à utiliser la bibliothèque cliente .NET à l'aide de Visual Studio 2005 pour Windows ou de Mono pour Linux et d'autres systèmes d'exploitation Unix. J'espère que vous allez ainsi gagner du temps et commencer à travailler rapidement avec du code.
Visual Studio 2008
Si vous n'avez pas encore installé Visual Studio 2008, nous vous conseillons d'utiliser Visual C# 2008 Express Edition, une version sans frais de Visual Studio qui vous permet de travailler avec la bibliothèque cliente .NET.
Configurer votre environnement
- Téléchargez la dernière version MSI de la bibliothèque cliente à l'adresse http://code.google.com/p/google-gdata/downloads/list.
- Exécutez le fichier MSI téléchargé pour installer le package. Par défaut, il sera installé dans "C:\Program Files\Google\Google Data API SDK". D'autres exemples de cet article supposent que vous avez installé la bibliothèque cliente à cet emplacement.
- Ouvrez le fichier de solution appelé "SDK Google Data API" dans le dossier "SDK Google Data API" du menu "Démarrer".
Compiler et exécuter des exemples
- Vérifiez que l'exécution de "Build > Build Solution" (Compiler > Solution de compilation) se termine sans erreur.
- Pour créer une version de débogage, accédez à Build > Configuration Manager (Gestionnaire de configuration), puis sélectionnez "Debug" (Déboguer) comme configuration de solution active. Sélectionnez ensuite Build > Build Solution (Compiler > Créer une solution).
- Les fichiers binaires et les fichiers DLL que vous venez de compiler se trouvent dans "C:\Program Files\Google\Google Data API SDK\Sources\Samples\". Par exemple, vous pouvez exécuter l'exemple d'application pour Agenda en exécutant "C:\Program Files\Google\Google Data API API\Sources\Samples\calendar\bin\Debug\Calendar.exe". Ces exemples contiennent également des raccourcis du menu Démarrer.
Développer votre propre application
Si vous souhaitez développer dans un projet en dehors du fichier de solution fourni par le fichier MSI, vous devez ajouter les fichiers DLL de la bibliothèque cliente comme chemin de référence.
- Créez ou ouvrez un projet en dehors de la solution SDK Google API.
- Sélectionnez "Ajouter une référence" dans le menu du projet.
- Cliquez sur l'onglet "Parcourir".
- Accédez au répertoire Redist dans le SDK : "C:\Program Files\Google\Google Data API SDK\Redist".
- Sélectionnez les fichiers DLL qui seront utilisés par votre code. Google.GData.Extensions.dll et Google.GData.Client.dll seront nécessaires pour la plupart des projets, avec le fichier DLL spécifique aux services Google que vous utilisez dans votre application.
Remarque : Il existe également un fichier de solution pour les bibliothèques clientes sur les appareils mobiles. Il se trouve dans le dossier "C:\Program Files\Google\Google Data API SDK\Sources\Library\VS2005.mobile" par défaut. Cette solution ne compile que les fichiers DLL pour les bibliothèques clientes.
Exécuter les tests NUnit
Il est important de réussir les tests NUnit si vous apportez des modifications aux bibliothèques clientes ou si vous prévoyez d'y contribuer. Si vous prévoyez d'utiliser les bibliothèques clientes sans les modifier, il n'est généralement pas nécessaire de les exécuter.
- Téléchargez le fichier MSI .NET 2.0 publié sur http://www.nunit.org/index.php?p=download.
- Installez NUnit en exécutant le fichier MSI. L'emplacement d'installation par défaut est semblable à "C:\Program Files\NUnit 2.4.8". Vous pouvez remplacer ce paramètre par "C:\Program Files\NUnit" afin de pouvoir le mettre à niveau sans avoir à modifier le chemin d'accès dans votre projet Visual Studio.
- Accédez au répertoire "C:\Program Files\Google\Google Data API SDK\Sources\Library\VS2005" et ouvrez le fichier de solution nommé "Google Data APIs". L'assistant de conversion s'affiche, puisqu'il s'agit d'un fichier de projet Visual Studio 2005. Cliquez sur les invites ou sur le bouton "Terminer". Il doit afficher le journal des conversions, qui peut être ignoré.
- NUnit doit désormais être ajouté en tant que chemin de référence. Dans l'explorateur de solutions, à droite, cliquez sur le projet "unittests" et sélectionnez "Properties". Cliquez à présent sur l'onglet "Chemins de référence" dans la fenêtre qui s'ouvre. Saisissez l'emplacement du sous-répertoire "bin" de l'installation de NUnit comme chemin de référence et cliquez sur "Add Folder" (Ajouter un dossier). Par exemple, si NUnit est installé dans "C:\Program Files\NUnit", vous devez saisir "C:\Program Files\NUnit\bin". Veillez à enregistrer cette modification avant de continuer.
- Suivez la procédure décrite dans Compilation et exécution d'exemples pour recréer la bibliothèque cliente et les tests unitaires.
- Copiez le fichier "unittests.dll.config" dans "C:\Program Files\Google\Google Data SDK \Sources\Library\unittests\" dans le répertoire de création de débogage "C:\Program Files\Google\Google Data API SDK\Source\Library\VS2005\unittests\bin\Debug\". N'oubliez pas de modifier le fichier afin d'inclure les informations appropriées pour les tests que vous exécutez. Par exemple, Base requiert une clé API, et Agenda requiert un nom d'utilisateur et un mot de passe. Nous vous recommandons d'utiliser un compte de test sans données en direct afin d'éviter que les informations ne soient supprimées lors des tests unitaires.
- Ouvrez NUnit à partir du menu Démarrer.
- Accédez à File (Fichier) > Open Project (Ouvrir le projet) et sélectionnez le fichier "unittests.dll" sous "C:\Program Files\Google\Google Data API SDK\Source\Library\VS2005\unittests\bin\Debug\".
- Exécutez les tests unitaires qui vous intéressent. N'oubliez pas que certains tests nécessitent que des paramètres soient définis dans le fichier unittests.dll.config pour fonctionner. Si vous exécutez des tests de contrainte sur certains services, votre compte de test risque d'être signalé comme générant du spam et de ne pas pouvoir envoyer de contenu de manière programmatique aux serveurs Google sans être confronté à des tests CAPTCHA.
Mono
Mono est un projet Open Source qui vous permet d'exécuter des applications client et serveur .NET sous Linux, Solaris, Mac OS X, Windows et Unix. Nous proposons un fichier ZIP distinct de notre bibliothèque cliente aux développeurs qui souhaitent travailler sur l'une de ces plates-formes.
Configurer votre environnement
- Téléchargez le dernier fichier ZIP de la bibliothèque cliente à l'adresse http://code.google.com/p/google-gdata/downloads/list.
- Extraire dans un répertoire local (par exemple "/scratch/gdata.NET")
- Utilisez la gestion des packages de votre distribution pour installer Mono. Vous pouvez également le télécharger sur http://www.mono-project.com.
- Dans certaines distributions, vous devez vous assurer que le fichier nunit.framework.dll est correctement associé à la bibliothèque mono. Si mono a été installé dans "/usr/lib/mono", vérifiez qu'il contient des liens symboliques dans "/usr/lib/mono/1.0" et "/usr/lib/mono/2.0" pour nunit.framework.dll (qui doit être installé dans "/usr/lib/mono/gac/nunit.framework/<someversionstring>/nunit.framework.dll").
Compiler et exécuter des exemples
- En supposant que vous ayez installé la bibliothèque cliente dans "/scratch/gdata.NET", accédez au répertoire "/scratch/gdata.NET/clients/cs".
- Modifiez le fichier Makefile selon la version de .NET que vous souhaitez utiliser. Pour .NET 1.x, utilisez
CSC=mcset pour .NET 2.x, utilisezCSC=gmcs. - Exécutez
makepour compiler les bibliothèques et les exemples d'applications. - Exécutez
make installsi vous souhaitez installer les DLL de la bibliothèque cliente dans la bibliothèque Mono.
Développer votre propre application
Si vous avez exécuté un make install après avoir compilé la bibliothèque cliente, vous devriez pouvoir inclure les bibliothèques dans votre propre code en transmettant -r:Google.GData.Extensions.dll -r:Google.GData.Client.dll au compilateur Mono C# ainsi que des références aux fichiers DLL des extensions de service spécifiques que vous souhaitez utiliser.
Exécuter les tests NUnit
- Copiez le fichier unittests.dll.config depuis "/scratch/gdata.NET/clients/cs/src/unittests" vers "/scratch/gdata.NET/clients/cs/".
- Modifiez "/scratch/gdata.NET/clients/cs/unittests.dll.config" afin d'inclure les informations appropriées pour les tests que vous exécutez. Par exemple, Base requiert une clé API, et Agenda requiert un nom d'utilisateur et un mot de passe. Nous vous recommandons d'utiliser un compte de test sans aucune donnée en ligne pour éviter que les informations ne soient supprimées lors des tests unitaires.
- Une fois la bibliothèque compilée, vous trouverez un fichier unittests.dll dans "/scratch/gdata.NET/clients/cs". Utilisez cette DLL avec le gestionnaire de test NUnit de votre choix (nunit-console, gnunit, etc.).
Conclusion
Vous devriez maintenant pouvoir compiler les bibliothèques et exécuter l'exemple de code. Ce n'est toutefois qu'un début. Nous vous invitons à consulter la documentation disponible dans le répertoire ".../clients/cs/docs" de la bibliothèque cliente. Vous pouvez également consulter le Guide du développeur de la bibliothèque cliente .NET, la page du projet, le guide de référence et le forum de la bibliothèque cliente .NET pour Google Data.
Outils référencés dans cet article:
Bonne chance pour votre prochaine application .NET !