Ce document explique comment utiliser la Google Play Console afin de configurer les services de jeux Google Play pour votre jeu Android. La Google Play Console fournit un emplacement centralisé qui vous permet de gérer les services de jeux et de configurer les métadonnées pour autoriser et authentifier votre jeu.
Pour ajouter votre jeu à la Google Play Console, procédez comme suit:
- Créez un projet de jeu pour votre jeu et spécifiez des détails tels que le nom et la description du jeu.
- Créez et associez les identifiants nécessaires pour autoriser et authentifier votre jeu auprès des services de jeux Google Play.
Ces étapes sont abordées plus en détail dans les sections ci-dessous.
Étape 1 : Se connecter à la Google Play Console
Pour vous connecter, accédez à la Google Play Console. Si vous ne vous êtes pas encore inscrit à la Google Play Console, vous serez invité à le faire.
Étape 2 : Ajouter votre jeu à la Google Play Console
Pour ajouter votre jeu, procédez comme suit :
- Créez un jeu dans la Play Console, si ce n'est pas déjà fait. Pour en savoir plus, cliquez ici.
- Accédez à Grow > Play Games Services > Setup and management > Configuration (Croissance > Services de jeux Play > Configuration et gestion > Configuration).
Spécifiez le projet lié aux services de jeux Play que vous souhaitez utiliser. Vous pouvez soit en créer un de toutes pièces, soit utiliser un projet existant.
Créer un projet lié aux services Play Jeux:pour créer un projet de service Play Jeux, vous devez disposer d'un projet cloud.
Si vous avez déjà créé un projet cloud pour ce jeu, sélectionnez-le dans la liste déroulante, puis sélectionnez Use (Utiliser).
Sinon, sélectionnez Create new cloud project (Créer un projet cloud), puis suivez les instructions pour créer un projet cloud pour ce jeu. Sélectionnez ensuite Refresh cloud projects (Actualiser les projets cloud), sélectionnez le projet cloud que vous venez de créer dans la liste déroulante, puis cliquez sur Use (Utiliser).
Utiliser un projet lié aux services de jeux Play:si vous créez un jeu dans la Play Console pour modifier le nom de package existant, ou si vous disposez de versions sans frais et payantes de votre jeu avec des noms de package différents, vous pouvez utiliser cette option. Sélectionnez le projet lié aux services de jeux Play, puis cliquez sur Use (Utiliser).
Un projet de jeu lié aux services de jeux Play est créé, et les API des services de jeux Play sont automatiquement activées dans le projet Cloud sélectionné.
Dans la section Properties (Propriétés), vous pouvez sélectionner Edit Properties (Modifier les propriétés), puis ajouter la description, la catégorie et les assets graphiques de votre jeu.
- Seul le nom à afficher est nécessaire pour le test. Vous devez renseigner les autres champs pour pouvoir publier votre jeu.
- Le nom à afficher et la description de votre jeu doivent correspondre à ceux que vous avez configurés pour sa fiche Play Store.
- Pour obtenir des consignes sur la création des éléments graphiques, consultez le guide Google Play pour les développeurs et les consignes relatives aux images sélectionnées sur Google Play.
Étape 3. Générer un identifiant de client OAuth 2.0
Votre jeu doit disposer d'un ID client OAuth 2.0 pour être authentifié et autorisé à appeler les services de jeux Google Play. Pour configurer les identifiants des services de jeux Play (l'association entre un identifiant de client et votre jeu), créez l'identifiant de client avec Google Cloud Platform. Utilisez ensuite la Google Play Console pour ajouter des identifiants afin d'associer l'identifiant de client à votre jeu.
Pour obtenir des instructions plus détaillées, procédez comme suit :
a. Configurer l'écran de consentement OAuth
Si vous n'avez pas encore configuré l'écran de consentement OAuth, la section Identifiants affiche un message vous invitant à le faire.
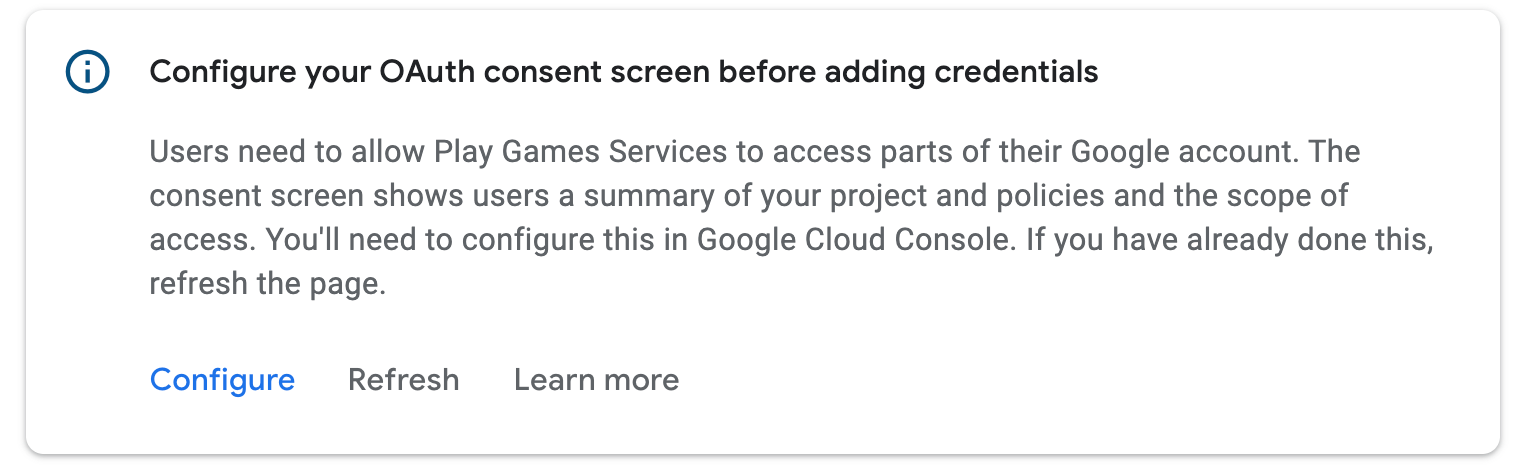
Cliquez sur Configure (Configurer). Une boîte de dialogue contenant des instructions supplémentaires et un lien profond vers Google Cloud Platform s'affichent.
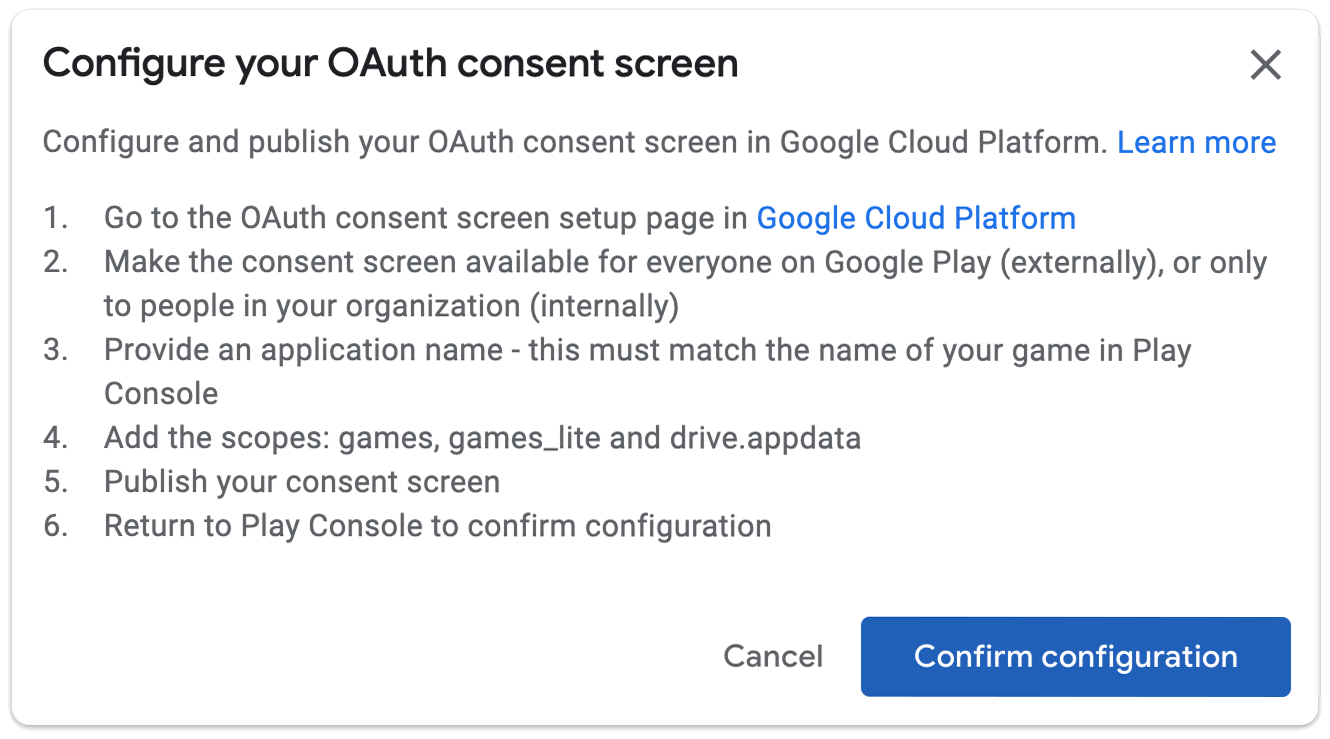
Si vous avez terminé la configuration de l'écran de consentement OAuth, cliquez sur OK. La Google Play Console s'actualise automatiquement. Si la configuration a réussi, vous pouvez créer des identifiants :
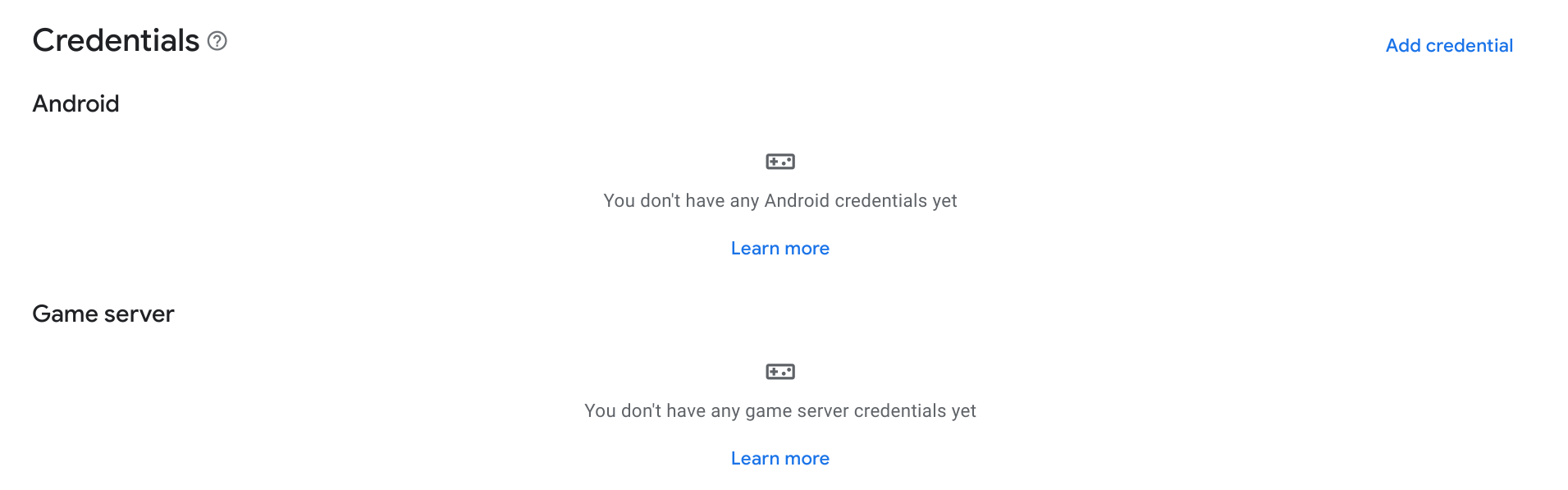
b. Créer un identifiant
Pour autoriser votre jeu à communiquer avec les services de jeux Google Play, vous devez créer des identifiants avec un ID client OAuth2 autorisé.
Dans la section Credentials (Identifiants de connexion), cliquez sur Add credential (Ajouter un identifiant de connexion).
Dans l'assistant, indiquez si vous souhaitez créer des identifiants Android (si l'APK de votre jeu authentifie l'utilisateur et utilise les API PGS) ou des identifiants de serveur de jeu (si votre serveur de jeu utilise les API PGS). Suivez les instructions spécifiques au type d'identifiant souhaité.
Android
Configurer les identifiants
Assurez-vous que le nom indiqué dans le champ Name (Nom) correspond à celui de votre jeu. Indiquez si vous souhaitez activer l'antipiratage.
Configurer les autorisations
Ensuite, choisissez un identifiant de client OAuth à utiliser pour ce projet de jeu. Si vous disposez déjà d'identifiants de client OAuth2, vous pouvez en choisir un. Mais dans la plupart des cas, il faut en créer un. Cliquez sur Create OAuth client (Créer un client OAuth). Cette action ouvre une boîte de dialogue contenant des liens profonds et des instructions pour créer un identifiant de client OAuth dans Google Cloud Platform.
- Sélectionnez Android comme type d'application.
- Saisissez le nom de votre jeu dans le champ Name (Nom).
- Saisissez le nom de package de votre application Android dans le champ Package name (Nom du package).
Ouvrez un terminal et exécutez l'utilitaire Keytool pour obtenir les empreintes SHA1 des certificats de version et de débogage.
Pour obtenir l'empreinte du certificat de version, exécutez la commande suivante :
keytool -list -keystore <path-to-production-keystore> -vPour obtenir l'empreinte du certificat de débogage, exécutez la commande suivante :
keytool -list -keystore <path-to-debug-keystore> -vL'utilitaire keytool vous invite à saisir un mot de passe pour le keystore. Le mot de passe par défaut du keystore de débogage est
android. L'utilitaire keytool imprime ensuite l'empreinte numérique sur le terminal.Collez l'empreinte SHA1 dans le champ Signing certificate fingerprint (SHA1) (Signature d'empreinte du certificat [SHA1]).
Cliquez sur Créer.
Pour en savoir plus sur OAuth 2.0 sur Android, consultez la page S'authentifier auprès des services OAuth2.
Une fois que vous avez cliqué sur OK dans la boîte de dialogue, les identifiants de client disponibles s'actualisent. Choisissez les identifiants que vous avez créés dans le menu déroulant, puis cliquez sur Save Changes (Enregistrer les modifications). Les identifiants sont alors créés en tant que brouillon, ce qui vous permet de vous authentifier auprès des services de jeux Play pour votre jeu.
Vous pouvez créer deux identifiants : l'un avec l'empreinte du certificat de version et l'autre avec l'empreinte du certificat de débogage. Veillez à utiliser le même nom de package pour les deux. Cela permet aux services de jeux Google Play de reconnaître les appels provenant de vos APK associés et signés avec l'un de ces certificats. Pour en savoir plus sur la signature de certificat pour Android, consultez Signer votre application.
Serveur de jeux
Configurer les identifiants
Assurez-vous que le nom indiqué dans le champ Name (Nom) correspond à celui de votre jeu.
Configurer les autorisations
Ensuite, choisissez un identifiant de client OAuth à utiliser pour ce projet de jeu. Si vous disposez déjà d'identifiants de client OAuth2, vous pouvez en choisir un. Mais dans la plupart des cas, il faut en créer un. Cliquez sur Create OAuth client (Créer un client OAuth). Cette action ouvre une boîte de dialogue contenant des liens profonds et des instructions pour créer un identifiant de client OAuth dans Google Cloud Platform.
- Sélectionnez Application Web comme type d'application.
- Saisissez le nom de votre jeu dans le champ Name (Nom).
- Cliquez sur Créer.
Pour en savoir plus sur OAuth 2.0 sur Android, consultez la page S'authentifier auprès des services OAuth2.
Une fois que vous avez cliqué sur OK dans la boîte de dialogue, les identifiants de client disponibles s'actualisent. Choisissez les identifiants que vous avez créés dans le menu déroulant, puis cliquez sur Save Changes (Enregistrer les modifications). Les identifiants sont alors créés en tant que brouillon, ce qui vous permet de vous authentifier auprès des services de jeux Play depuis votre serveur de jeu. Pour en savoir plus sur l'utilisation des services de jeux Play avec votre serveur de jeu, consultez la page Activer l'accès côté serveur aux services de jeux Google Play.
Éviter les problèmes de configuration courants
Pour éviter les erreurs de configuration courantes, veillez à suivre ces recommandations lorsque vous configurez votre jeu pour qu'il utilise les services de jeux Google Play.
- 1. Configurer votre jeu avec la Google Play Console
- Si vous avez créé un ID client OAuth 2.0 pour votre application dans la console Google Cloud, les services de jeux Google Play n'auront pas connaissance de l'association entre l'ID client et les succès et classements du jeu. Pour permettre cette association, vous devez créer un identifiant à l'aide de l'identifiant de client OAuth 2.0, comme décrit dans Créer un identifiant.
- 2. Utilisez l'identifiant d'application correct dans Android.
- L'identifiant application est une ressource de chaîne obligatoire que vous devez inclure dans le fichier manifeste Android. La chaîne d'ID application ne comprend que les chiffres (généralement 12 ou plus) au début de l'ID client fourni par la Google Play Console. L'identifiant d'application se trouve en haut de la page Configuration et comporte un libellé d'identifiant de projet sous le nom de votre jeu.
- 3. Signez votre APK avec le bon certificat.
- Lorsque vous associez votre application Android à votre jeu dans la Google Play Console, vous devez utiliser exactement les mêmes nom de package et empreinte de certificat que ceux utilisés pour publier votre application. En cas de non-concordance, les appels aux services de jeux Google Play échoueront. Vous devez créer deux identifiants de client, l'un avec l'empreinte du certificat de version et l'autre avec l'empreinte du certificat de débogage, et utiliser le même nom de package pour les deux. Pour savoir comment spécifier le certificat de signature dans la Google Play Console, consultez Signer vos applications.
- 4. Lors du développement pour Android, incluez le SDK Play Jeux en tant que projet de bibliothèque, et non en tant que fichier JAR autonome.
- Assurez-vous que le SDK des services Google Play est référencé en tant que projet de bibliothèque dans votre projet Android. Sinon, des erreurs pourraient se produire lorsque votre application ne trouverait pas les ressources des services Google Play. Pour savoir comment configurer votre projet Android pour utiliser les services Google Play, consultez Configurer les services Google Play.
- 5. Connectez-vous avec un compte de testeur pendant le développement.
- Si vous n'avez pas publié les modifications apportées aux paramètres du jeu dans la Google Play Console, vous pouvez rencontrer des erreurs lors des tests si vous n'êtes pas connecté avec un compte de testeur sur liste blanche. Vous devez toujours activer votre compte d'éditeur Google Play Console pour les tests. Pour savoir comment gérer les comptes de testeur, consultez la page Activer les comptes de test.
- 6. Publiez l'écran de consentement dans Google Cloud Platform.
- Avant de publier l'application dans la Google Play Console, publiez l'écran de consentement dans Google Cloud Platform. Sans cette étape, l'audience publique ne pourra pas utiliser les fonctionnalités des services de jeux Play.
- 7. Publiez les paramètres des services de jeux Play avant de publier votre jeu.
- Les développeurs peuvent publier accidentellement leur application sans publier les paramètres des services de jeux Google Play correspondants. Les joueurs qui se connectent avec des comptes autres que des testeurs peuvent rencontrer des erreurs, car l'application ne peut pas référencer les paramètres de jeu appropriés. Lorsque vous publiez votre jeu, n'oubliez pas de publier d'abord ses paramètres à l'aide de l'option Publier le jeu dans la Google Play Console. Pour savoir comment publier vos modifications, consultez la page Publier les modifications apportées à votre jeu.
Pour obtenir des conseils supplémentaires, consultez les ressources suivantes:
- Guide de dépannage Android : documentation destinée aux développeurs expliquant comment résoudre les problèmes liés au développement de jeux Android.
Étapes suivantes
Avant de continuer, vous devez ajouter des comptes de test à votre jeu, comme décrit dans la section Activer des comptes de test. Les utilisateurs disposant de comptes de test autorisés auront accès à votre projet de jeu non publié dans les services de jeux Play et pourront vérifier que les services de jeux Google Play que vous avez configurés fonctionnent correctement.
Une fois que vous avez terminé les tâches de configuration initiales décrites ci-dessus, vous pouvez configurer des fonctionnalités de votre jeu, telles que les classements et les réussites. Pour en savoir plus, consultez Activer les fonctionnalités.

