Setelah membuat aplikasi Chat, Anda dapat memublikasikannya agar tersedia untuk orang atau grup tertentu, semua orang di organisasi Google Workspace, atau pengguna Google Chat.
Cara pengguna menemukan dan menggunakan aplikasi Chat
Untuk menemukan aplikasi Google Chat, pengguna dapat melakukan salah satu tindakan berikut:
- Telusuri dan instal aplikasi Chat dari Google Chat atau Google Workspace Marketplace.
- Berinteraksi dengan aplikasi Chat yang telah ditambahkan ke ruang Chat.
- Temukan aplikasi Chat di panel pesan langsung mereka setelah administrator Google Workspace menginstal aplikasi Chat atas nama mereka.
Untuk mulai menggunakan aplikasi Chat, pengguna Google Chat dapat memulai pesan langsung dengan aplikasi Chat atau menambahkannya ke ruang. Pengguna juga dapat menambahkan aplikasi Chat dengan @menyebutnya. Untuk mengetahui informasi selengkapnya, lihat Menggunakan aplikasi Chat
Contoh berikut menunjukkan cara pengguna @menyebutkan aplikasi Chat untuk menambahkannya ke ruang:
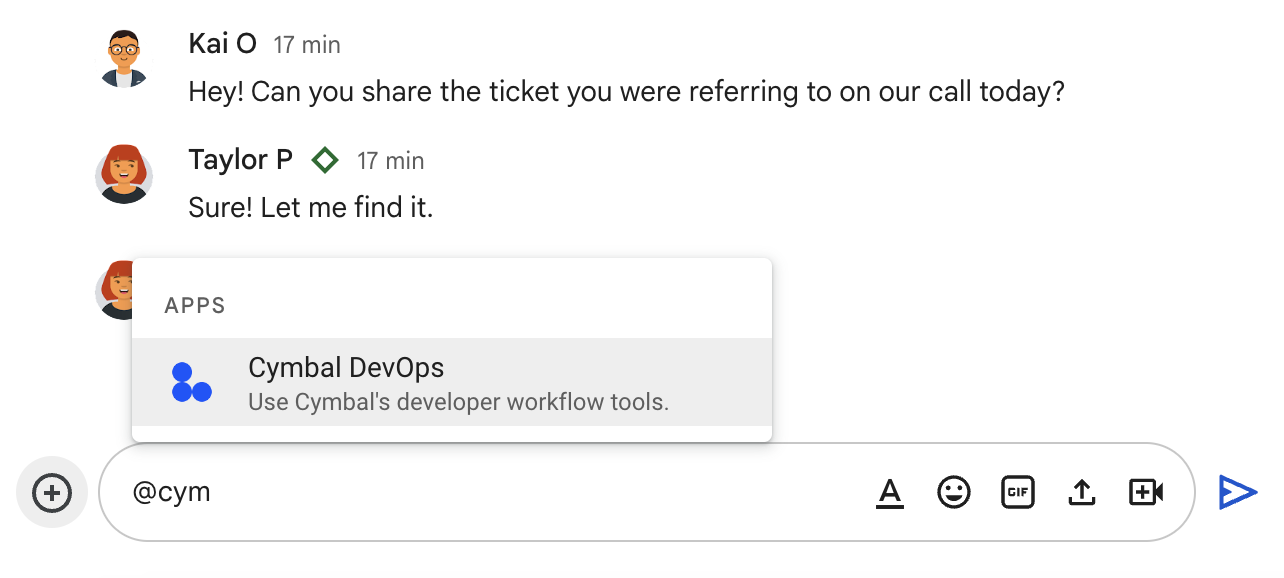
Menginstal aplikasi Chat sebagai organisasi Google Workspace
Administrator Google Workspace dapat menemukan aplikasi Chat di Google Workspace Marketplace dan menginstal aplikasi Chat untuk pengguna di organisasi mereka. Saat administrator menginstal aplikasi Chat, aplikasi Chat akan muncul di panel pesan langsung pengguna.
Administrator Google Workspace juga dapat mengelola dan mengizinkan penggunaan aplikasi Chat di organisasi Google Workspace mereka. Jika mengembangkan aplikasi Chat untuk organisasi yang menggunakan daftar yang diizinkan, Anda harus meminta administrator menambahkan aplikasi Chat Anda ke daftar yang diizinkan agar pengguna dapat menemukan dan menggunakan aplikasi Chat. Untuk informasi selengkapnya, lihat Mengizinkan pengguna menginstal aplikasi Chat.
Prasyarat
- Akun Google Workspace dengan akses ke Google Chat.
- Project Google Cloud.
- Konfigurasikan layar izin OAuth.
- Aktifkan Google Chat API.
- Mengonfigurasi Chat API.
- Uji aplikasi Chat Anda dengan menginstalnya dari Chat.
Mengonfigurasi dan memublikasikan aplikasi Chat Anda menggunakan Konsol Google Cloud
Untuk memublikasikan aplikasi Chat Anda dan menyediakannya bagi orang lain, Anda biasanya harus mengikuti langkah-langkah berikut:
Buka halaman Chat API configuration di project Google Cloud yang menghosting aplikasi Chat yang ingin Anda publikasikan. Di bagian Visibility, tentukan pilihan berdasarkan kolom "Google Chat API settings" dalam tabel berikut.
Publikasikan aplikasi Chat Anda dengan Google Workspace Marketplace SDK. Anda dapat mengonfigurasi aplikasi Chat agar tersedia bagi pengguna di organisasi Google Workspace Anda, atau bagi semua pengguna Google Chat. Di bagian Visibilitas aplikasi dan Setelan Penginstalan, tentukan pilihan berdasarkan kolom "Setelan Google Workspace Marketplace SDK" dalam tabel berikut.
Setelan visibilitas dan publikasi untuk aplikasi Chat Anda
Tabel berikut menjelaskan cara mengonfigurasi setelan untuk Google Chat API dan Google Workspace Marketplace SDK berdasarkan audiens aplikasi Chat Anda:
| Pengguna aplikasi yang ditargetkan | Setelan Google Chat API | Setelan Google Workspace Marketplace SDK | Di mana aplikasi Chat saya dipublikasikan? |
|---|---|---|---|
| Tim kecil Anda | Di setelan Visibility, tentukan orang atau Google Grup yang
dapat mengakses aplikasi Chat.
Jika akun Google Workspace Anda mengharuskan aplikasi Chat berada dalam daftar yang diizinkan, Anda hanya dapat menentukan maksimal 5 alamat email perorangan (Anda tidak dapat menentukan Google Grup). |
Anda tidak perlu mengonfigurasi Google Workspace Marketplace SDK untuk aplikasi Chat Anda. | Anggota tim dapat menemukan dan menggunakan aplikasi Chat Anda dari Google Chat. |
| Tim besar Anda | Di setelan Visibility, tentukan orang atau Google Grup untuk
menguji aplikasi Chat Anda.
Setelah menguji, publikasikan aplikasi Chat Anda ke organisasi Google Workspace menggunakan setelan di Google Workspace Marketplace SDK. |
Setel Visibilitas aplikasi ke Pribadi. Tetapkan Setelan penginstalan ke Perorangan + Admin. |
Siapa pun di organisasi Google Workspace Anda dapat menemukan dan menginstal aplikasi Chat Anda di Google Chat, dan melihat aplikasi Chat Anda di Google Workspace Marketplace. Pengguna dan administrator Google Workspace dapat menginstal aplikasi Chat Anda dari Marketplace. |
| Organisasi Google Workspace Anda | Di setelan Visibility, tentukan orang atau Google Grup untuk
menguji aplikasi Chat Anda.
Setelah menguji, publikasikan aplikasi Chat Anda ke organisasi Google Workspace menggunakan setelan di Google Workspace Marketplace SDK. |
Setel Visibilitas aplikasi ke Pribadi. Tetapkan Setelan penginstalan ke Perorangan + Admin. |
Siapa pun di organisasi Google Workspace Anda dapat menemukan dan menginstal aplikasi Chat Anda di Google Chat, dan melihat aplikasi Chat Anda di Google Workspace Marketplace. Hanya administrator Google Workspace yang dapat menginstal aplikasi Chat Anda dari Marketplace. |
| Siapa saja (aplikasi Chat publik) | Di setelan Visibility, tentukan orang atau Google Grup untuk
menguji aplikasi Chat Anda.
Setelah menguji, publikasikan aplikasi Chat Anda secara publik menggunakan setelan di Google Workspace Marketplace. |
Setel Visibilitas aplikasi ke Publik. Tetapkan Setelan penginstalan ke Perorangan + Admin |
Semua pengguna Google Workspace dapat menemukan dan menginstal aplikasi Chat Anda di Google Chat, dan melihat aplikasi Chat Anda di Google Workspace Marketplace. Hanya administrator Google Workspace yang dapat menginstal aplikasi Chat Anda dari Marketplace. |
Memublikasikan aplikasi Chat Anda dengan Google Workspace Marketplace SDK
Gunakan Google Workspace Marketplace SDK untuk melakukan salah satu tindakan berikut:
- Publikasikan aplikasi Chat Anda secara publik dan izinkan pengguna Google Chat menambahkan aplikasi Chat Anda ke ruang.
- Publikasikan aplikasi Chat Anda ke organisasi Google Workspace.
- Buat aplikasi Chat Anda terlihat oleh administrator Google Workspace agar mereka dapat menginstal aplikasi Chat untuk pengguna di organisasi mereka. Agar dapat dilihat oleh administrator Google Workspace, aplikasi Chat Anda harus memiliki fitur pesan langsung.
Jika Anda sudah siap untuk melakukan publikasi, lihat Proses peninjauan aplikasi dan persyaratan untuk Marketplace dan Memublikasikan aplikasi ke Marketplace.
