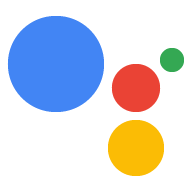Gdy opublikujesz wersję akcji w kanale wersji (alfa, beta lub produkcyjna) i użytkownicy wywołają akcję, w konsoli Actions zaczną się pojawiać dane analityczne – zwykle w ciągu 24 godzin. Te statystyki dostarczają informacji o wykorzystaniu, stanie, wykrywaniu i informacjach w katalogu akcji.
Wykorzystanie
Na stronie Użycie widoczne są 3 wykresy związane z danymi o korzystaniu z akcji. Dane można eksportować w formacie CSV na poniższych wykresach.
Trendy użytkowania
Ten wykres pokazuje wykorzystanie w czasie.
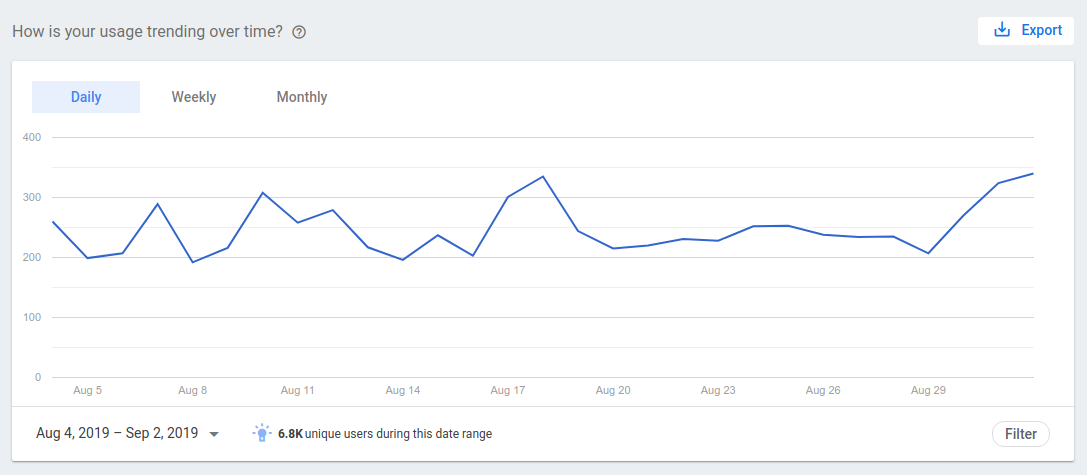
Dane możesz dostosowywać w następujący sposób:
Kliknij odpowiedni przycisk u góry wykresu, aby wyświetlić dzienne, tygodniowe i miesięczne wykorzystanie.
Aby ustawić wyświetlane przedziały czasowe, kliknij zakres dat w lewym dolnym rogu wykresu.
- Łączna liczba unikalnych użytkowników w wybranym zakresie dat jest widoczna u dołu wykresu.
Kliknij Filtruj, aby zmodyfikować wykres na podstawie tych danych:
- Powierzchnia: filtruj użycie według używanej powierzchni (np. urządzenie mobilne, inteligentny głośnik, inteligentny ekran, telewizor, urządzenie do noszenia, auto, telefon z podstawową przeglądarką itp.).
- Działanie: filtruj użycie według określonej intencji.
- Język: filtruj użycie według określonych języków, dla których dostępna jest akcja.
- Kraj / region: umożliwia filtrowanie wykorzystania według krajów i regionów, dla których dostępna jest akcja.
Dane z wykresów możesz eksportować w formacie CSV. Aby to zrobić, kliknij przycisk Eksportuj.
Utrzymanie użytkowników
Ten wykres pokazuje utrzymanie użytkowników w ciągu ostatnich 5 tygodni. Obejmuje to wszystkich użytkowników (w tym nowych), którzy skorzystali z akcji.
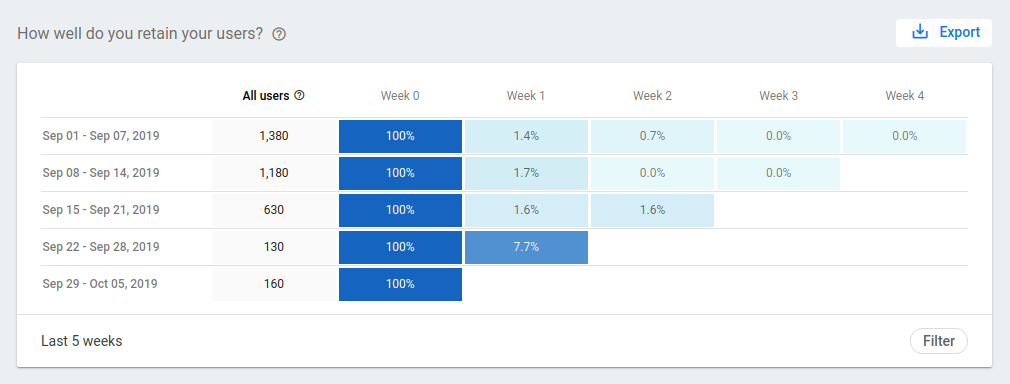
Dane możesz dostosowywać w następujący sposób:
Kliknij Filtruj, aby zmodyfikować wykres na podstawie tych danych:
- Powierzchnia: filtruj użycie według używanej powierzchni (np. urządzenie mobilne, inteligentny głośnik, inteligentny ekran, telewizor, urządzenie do noszenia, auto, telefon z podstawową przeglądarką itp.).
- Działanie: filtruj użycie według określonej intencji.
- Język: filtruj użycie według określonych języków, dla których dostępna jest akcja.
- Kraj / region: umożliwia filtrowanie wykorzystania według krajów i regionów, dla których dostępna jest akcja.
Dane z wykresów możesz eksportować w formacie CSV. Aby to zrobić, kliknij przycisk Eksportuj.
Dane rozmów
Ten wykres pokazuje dane konwersacyjne związane z akcją i zawiera te karty:
- Rozmowy: liczba rozmów, które użytkownicy prowadzili z Twoją akcją. Rozmowa to pojedyncza, pełna interakcja z akcją, począwszy od jej wywołania, a kończąc na wyjściu przez użytkownika kontekstu akcji.
- Wiadomości: liczba rozmów między wszystkimi rozmowami.
- Śr. długość: średnia długość (w sekundach) interakcji użytkowników z akcją przed jej zamknięciem.
- Współczynnik przerwań: odsetek czasu, przez jaki użytkownicy opuścili rozmowę z akcją lub ją przerweli.
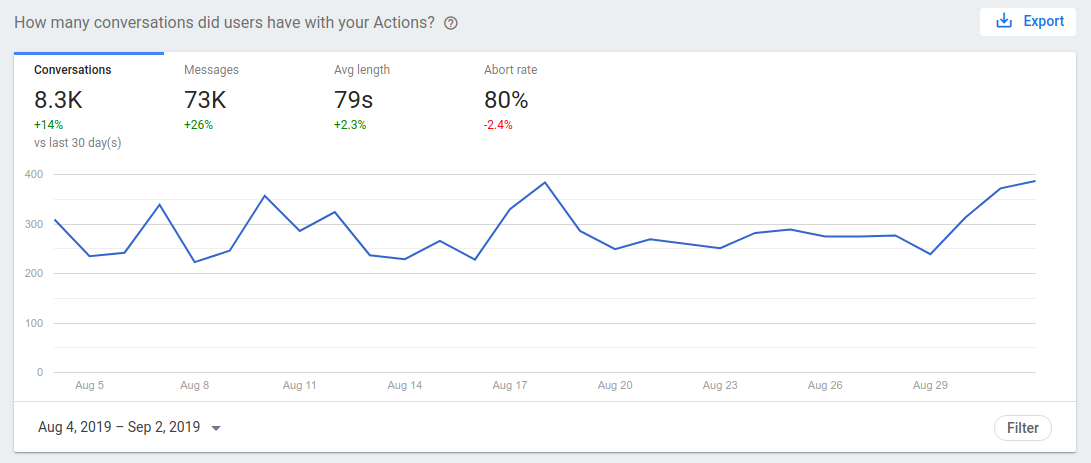
Dane możesz dostosowywać w następujący sposób:
- Aby ustawić wyświetlane przedziały czasowe, kliknij zakres dat w lewym dolnym rogu wykresu.
Kliknij Filtruj, aby zmodyfikować wykres na podstawie tych danych:
- Powierzchnia: filtruj użycie według używanej powierzchni (np. urządzenie mobilne, inteligentny głośnik, inteligentny ekran, telewizor, urządzenie do noszenia, auto, telefon z podstawową przeglądarką itp.).
- Działanie: filtruj użycie według określonej intencji.
- Język: filtruj użycie według określonych języków, dla których dostępna jest akcja.
- Kraj / region: umożliwia filtrowanie wykorzystania według krajów i regionów, dla których dostępna jest akcja.
Dane z wykresów możesz eksportować w formacie CSV. Aby to zrobić, kliknij przycisk Eksportuj.
Zaangażowanie użytkowników,
Wykres zaangażowania użytkowników pokazuje, jak użytkownicy wchodzili w interakcje z Twoim akcją w wybranym miesiącu. Nazywany zwykle krzywą zaawansowanych użytkowników. Pokazuje on, ilu użytkowników to „doświadczeni użytkownicy”, czyli zaangażowani użytkownicy, którzy regularnie wchodzą w interakcję z Twoją akcją. Jest to określane na wykresie odsetka użytkowników zaangażowanych w akcję według dni w miesiącu.
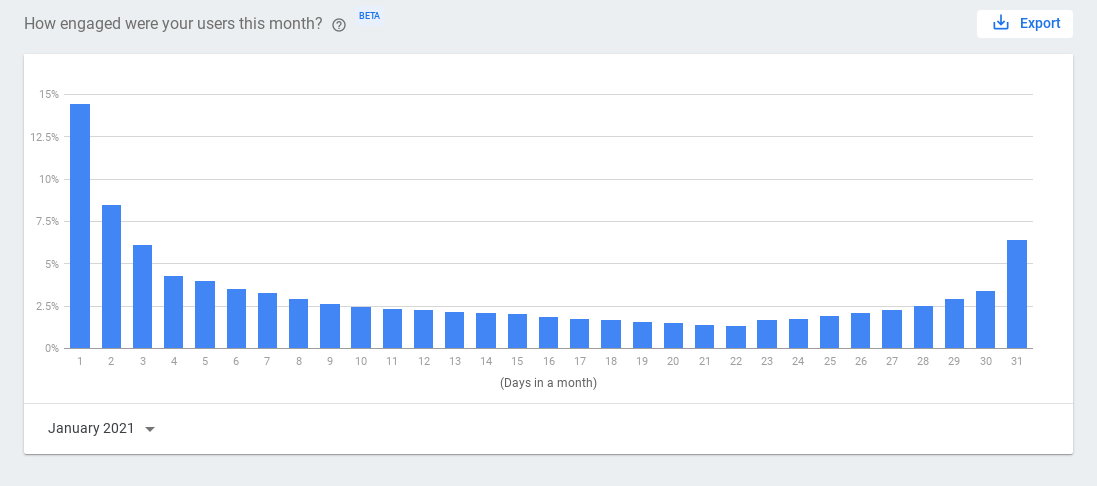
Każda liczba na osi X odpowiada liczbie dni w miesiącu, w których użytkownicy wchodzili w interakcję z akcją. Na przykład kolumna 4 zawiera odsetek użytkowników, którzy weszli w interakcję z działaniem przez 4 dni w miesiącu. Gdy najedziesz kursorem na kolumnę, pojawi się wyskakujące okienko z takimi informacjami jak na poniższym zrzucie ekranu:
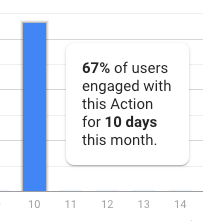
Wyświetlane dane możesz dostosować w ten sposób:
- Kliknij zakres dat w rogu wykresu, aby wybrać miesiąc, z którego dane chcesz wyświetlić.
Dane z wykresów możesz eksportować w formacie CSV. Aby wyeksportować te dane, kliknij Eksportuj.
Stan zabezpieczeń
Sekcja Stan umożliwia śledzenie tych wskaźników związanych z jakością i stanem akcji:
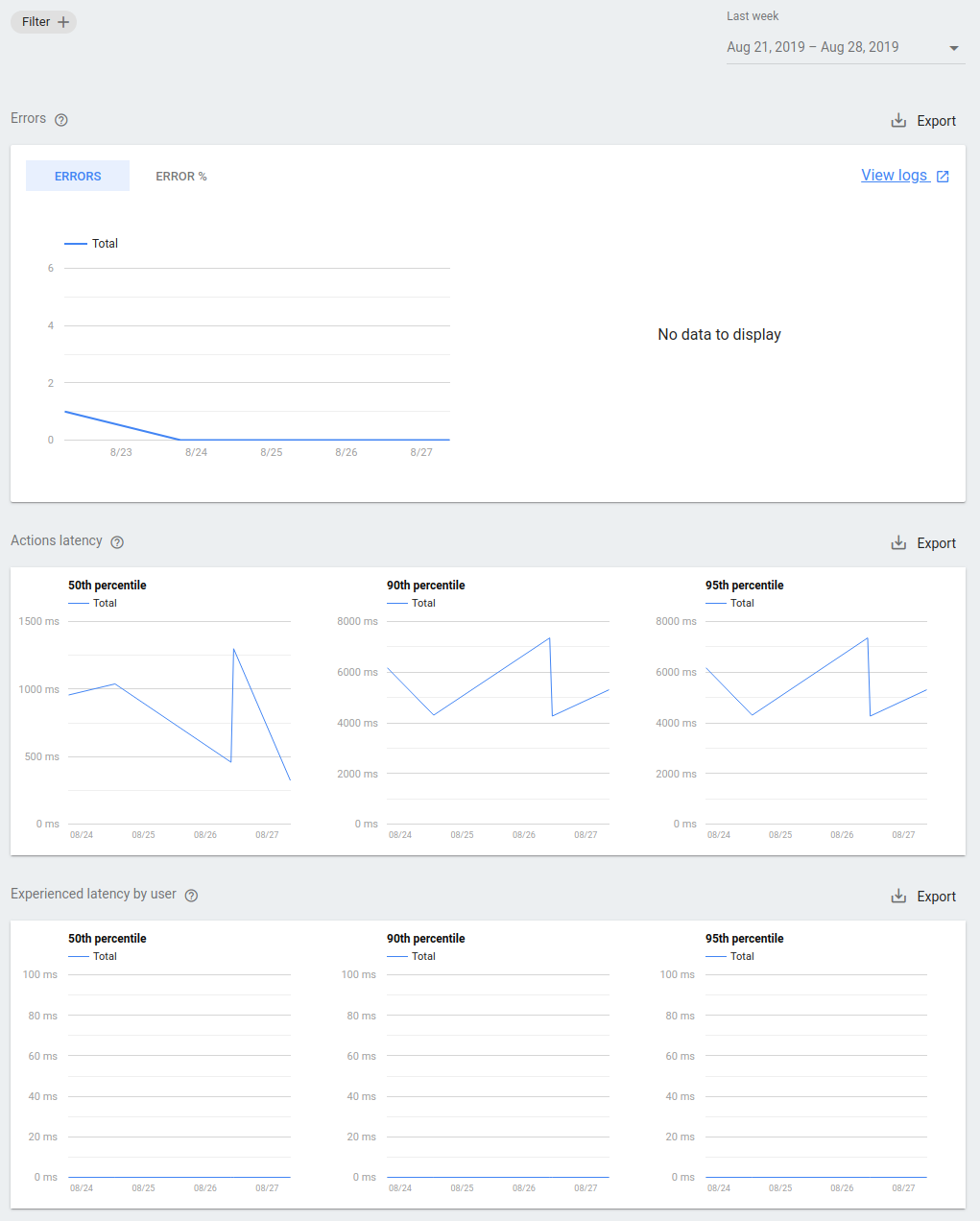
Błędy: liczba błędów zwróconych przez punkt końcowy w chmurze akcji w danym dniu. Jeśli liczba błędów jest duża, możesz przejrzeć logi, aby zidentyfikować przyczyny awarii punktu końcowego lub nieprzewidywalne zachowanie.
- Kliknij link Wyświetl logi, aby wyświetlić logi projektu w konsoli Google Cloud. Więcej informacji o interpretowaniu tych logów znajdziesz na stronie Rozwiązywanie problemów.
Czas oczekiwania na działanie: czas oczekiwania na punkt końcowy akcji. Jeśli czas oczekiwania jest bardzo duży lub regularnie gwałtownie rośnie, użytkownicy mogą zauważyć opóźnienia podczas interakcji z Twoją akcją.
Czas oczekiwania użytkownika: czas oczekiwania widoczny przez użytkownika w przypadku każdego żądania wysyłanego do akcji. Te dane pokazują, jak użytkownicy wchodzą w interakcje z Twoją akcją.
Żądania do interfejsu API (tylko w Actions Builder): ten wykres przedstawia łączną liczbę żądań do interfejsu API i ich stan. Nieudane żądanie do interfejsu API oznacza, że prawidłowe dane nie zostały zwrócone.
Dane z wykresów można eksportować w formacie CSV.
Po kliknięciu Filtr pojawią się następujące dodatkowe opcje wyświetlania:
- Powierzchnia: filtruj według urządzeń mobilnych, inteligentnych głośników i inteligentnych ekranów.
- Działanie: filtruj według określonych działań.
- Język: filtruj według języków obsługiwanych przez akcję.
- Kraj/region: filtruj według kraju/regionu, w którym akcja jest dostępna.
Dane z wykresów możesz eksportować w formacie CSV. Aby to zrobić, kliknij przycisk Eksportuj.
Kampanie Discovery
Sekcja odkrywania zawiera informacje o tym, jak użytkownicy znajdują akcję.
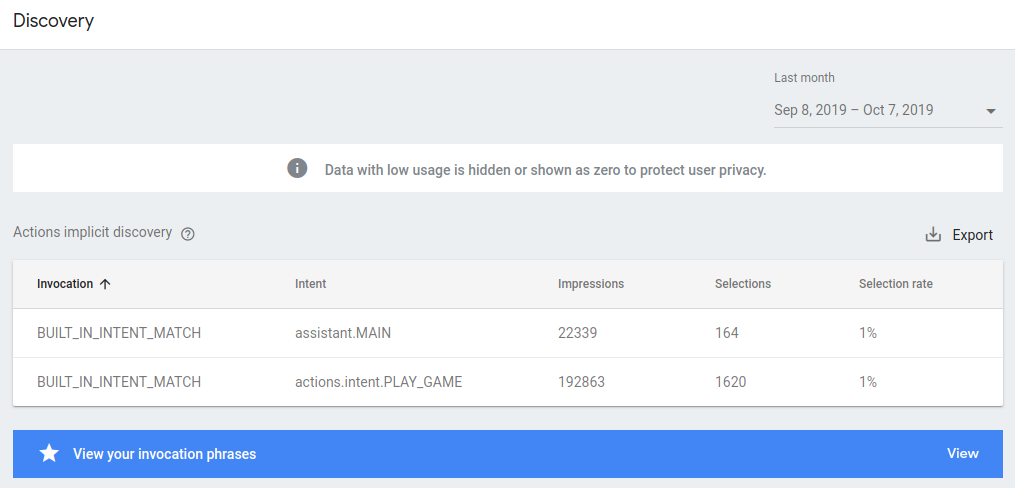
Gdy użytkownicy wypowiedzą wyrażenie związane z akcją, Google czasami zaproponuje mu wykonanie tej akcji, nawet jeśli nie poda on wyraźnie nazwy wywołania akcji. Na stronie odkrywania wyświetla się tabela z wyrażeniami, które spowodowały, że Google zarekomendował akcję. Kolumny w tej tabeli są następujące:
Wywołanie: zapytanie użytkownika, dzięki któremu Google zarekomendował akcję. Oprócz faktycznych zapytań użytkowników lista zawiera te wartości:
BUILT_IN_INTENT– te informacje wskazują, że akcja została wywołana za pomocą intencji wbudowanej.AUTO_MATCHED_BY_GOOGLE– te informacje wskazują, kiedy użyto wywołania niejawnego.ACTION_LINK– te informacje wskazują, kiedy akcja została wywołana za pomocą linku Asystenta.
Intencja: intencja pasująca do zapytania użytkownika.
Wyświetlenie: ile razy to wyrażenie skłoniło Google do polecenia Twojej akcji.
Wybór: liczba wywołań działania przez użytkownika po jego zaleceniu przez Google. Ta liczba nie może być większa niż liczba wyświetleń uzyskanych przez to wyrażenie.
Współczynnik wyboru: odsetek wyświetleń, które doprowadziły do wyboru. Niska wartość procentowa wskazuje, że wielu użytkowników w przypadku tego konkretnego zapytania decyduje się na korzystanie z innych działań, a wysoki wynik wskazuje, że akcja jest popularna w przypadku tego zapytania.
Dane z wykresów możesz eksportować w formacie CSV. Aby to zrobić, kliknij przycisk Eksportuj.
Katalog
Sekcja katalogu pokazuje ruch i oceny związane z akcją w katalogu Asystenta.
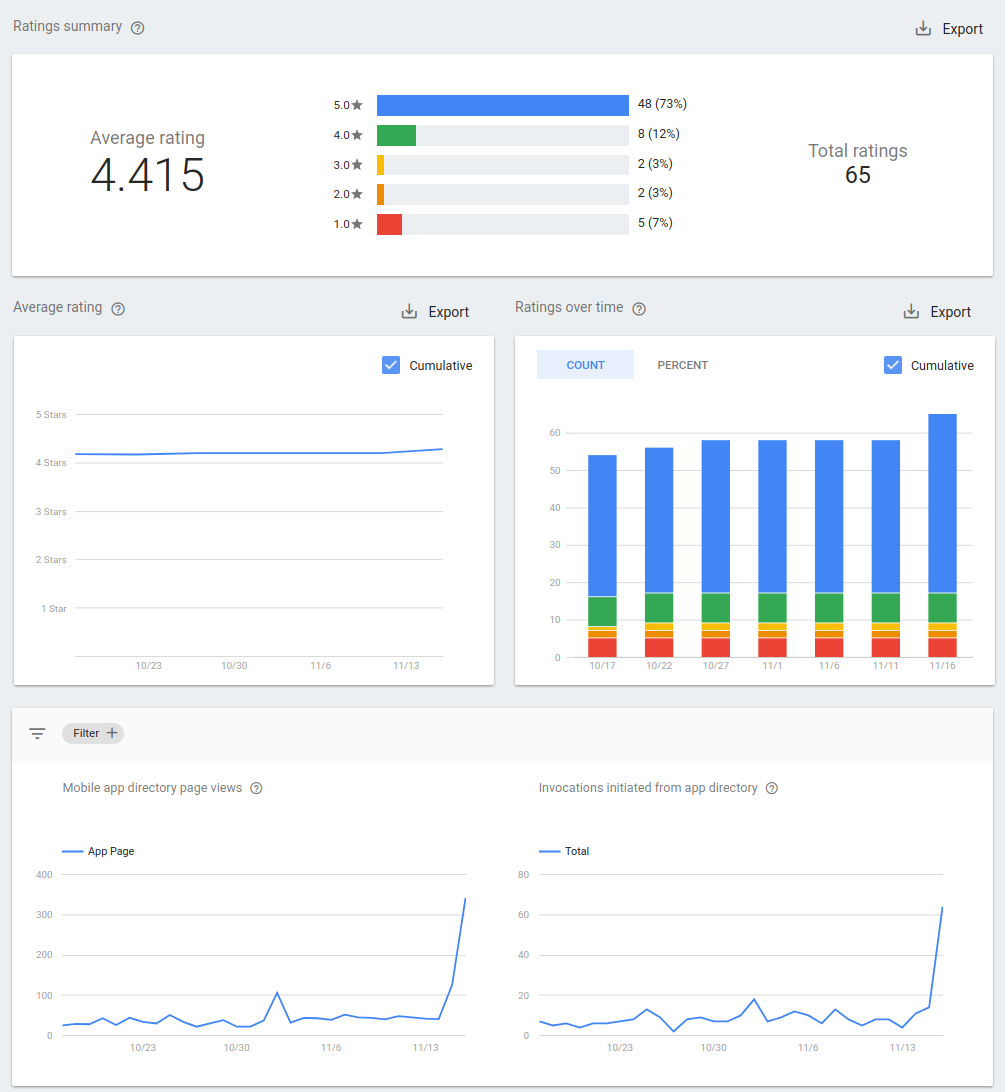
- Podsumowanie ocen: średnia ocena akcji, łączna liczba ocen i liczba użytkowników, którzy ocenili akcję z poszczególnymi wynikami.
- Średnia ocena: skumulowana średnia ocena akcji w danym okresie lub średnia wszystkich opinii z danego dnia.
- Oceny w czasie: rozkład skumulowanych wyników oceny akcji w danym dniu lub w czasie.
- Wyświetlenia strony z katalogu w Asystencie: ile razy dziennie strona katalogu akcji była odwiedzana. Widoki można filtrować według kraju/regionu, języka i innych przydatnych opcji kategoryzacji.
- Wywołania zainicjowane z katalogu Asystenta: liczba wywołań Twojej akcji przez użytkownika, który kliknął przycisk „Wypróbuj” w katalogu. Wywołania można filtrować według akcji, kraju/regionu i innych przydatnych opcji kategoryzacji.
Eksportuj do BigQuery
BigQuery to w pełni zarządzane, bezserwerowe rozwiązanie Google do gromadzenia danych. Możesz skonfigurować codzienne eksportowanie danych analitycznych akcji na konto BigQuery. Gdy dane znajdą się już w BigQuery, możesz je dodatkowo analizować, w tym tworzyć własne panele i wizualizacje danych.
Połącz z BigQuery
Aby połączyć akcję z BigQuery, wykonaj te czynności:
- Na stronie Analytics kliknij Eksportuj w menu po lewej stronie.
- Kliknij Rozpocznij.
Wybierz datę rozpoczęcia eksportowania.
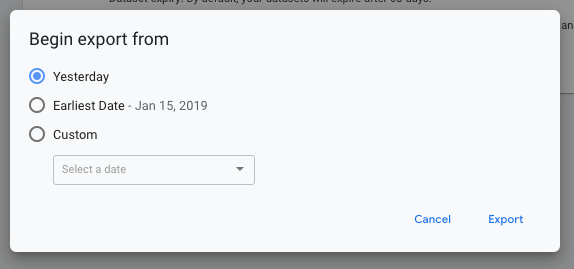
Kliknij Eksportuj.
Na stronie podsumowania pojawi się dzienny stan procesu eksportowania: Oczekuje, Niepowodzenie lub Ukończono.
Dopóki eksportowanie nie zostanie ukończone, proces eksportowania będzie oznaczony jako Oczekuje.
Uzupełnianie danych historycznych
Aby wyeksportować dane z wcześniejszego okresu, możesz uzupełnić dane historyczne. W tym celu wykonaj następujące czynności:
- Na stronie Analytics kliknij Eksportuj.
- Kliknij ikonę koła zębatego.
- Kliknij Wypełnij dane historyczne.
- Wybierz odpowiednią opcję daty.
- Kliknij Eksportuj.
Dopóki eksportowanie nie zostanie ukończone, proces uzupełniania będzie wyświetlany jako Oczekuje.
Zatrzymaj eksportowanie
Aby zakończyć eksportowanie do BigQuery, wykonaj te czynności:
- Na stronie Analytics kliknij Eksportuj.
- Kliknij ikonę koła zębatego.
- Kliknij Odłącz od BigQuery.
- Kliknij Odłącz, by potwierdzić.
Dodatkowe narzędzia analityczne
Po wdrożeniu akcji możesz śledzić rozpowszechnienie, wykorzystanie i jakość, aby przeanalizować bieżący stan akcji i uzyskać odpowiedzi na pytania w rodzaju:
- Ilu mam użytkowników? Czy liczba moich użytkowników rośnie?
- Czy użytkownicy mają wątpliwości co do tego, co mają robić, lub mówią, czego nie rozumie moja akcja?
- Czy użytkownicy spędzają dużo czasu w mojej akcji, czy też regularnie rezygnują z rozmowy?
- Które z moich akcji są najpopularniejsze, a które niskie zaangażowanie?
Te dane pomagają odkrywać możliwości poprawy długoterminowego sukcesu Twoich działań. Aby umożliwić Ci pozyskiwanie tych danych, umożliwiamy dostawcom narzędzi analitycznych integrację z Actions on Google. Konfigurowanie tych narzędzi zajmuje zaledwie 5 minut:
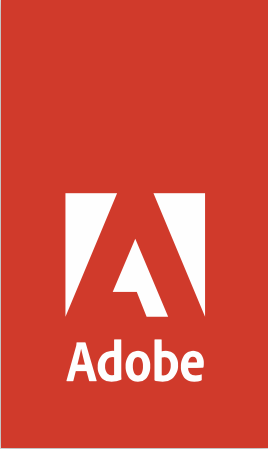
|
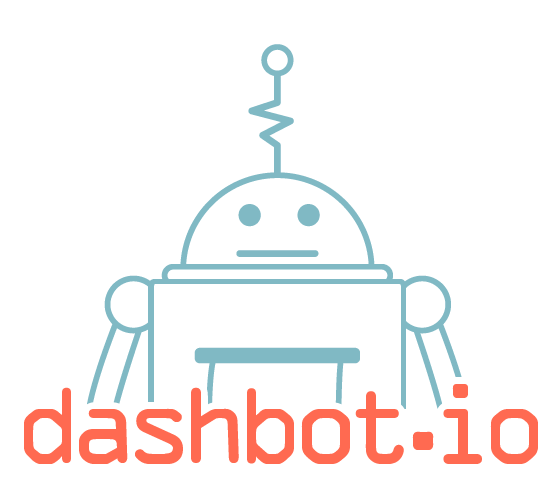
|
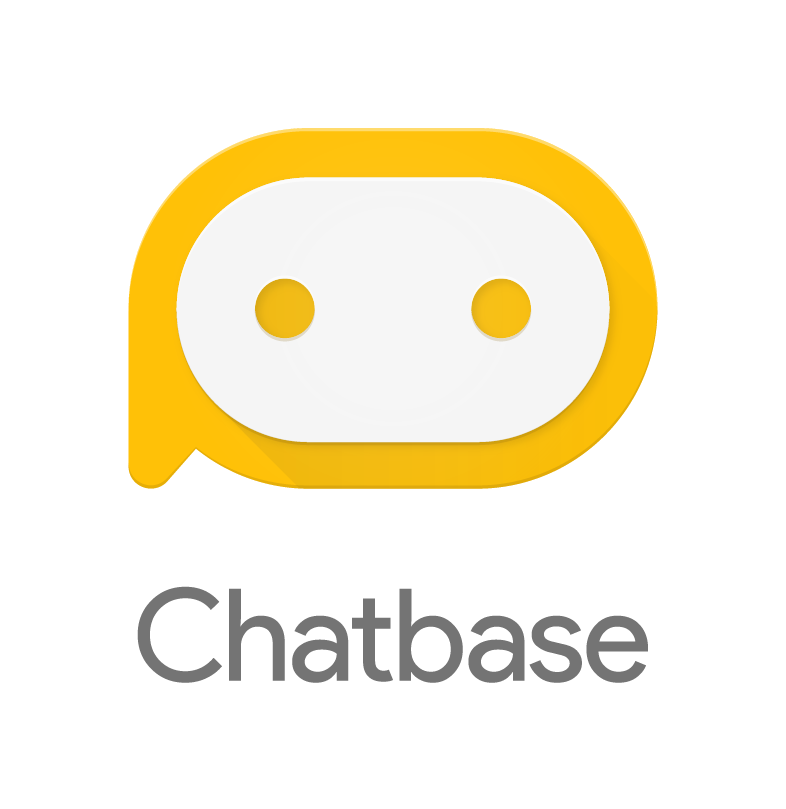
|
Dodatkowe narzędzia do monitorowania
Podczas tworzenia i wdrażania akcji możesz korzystać z dodawania logów, monitorowania i alertów. Narzędzia do monitorowania i alertów śledzą czas działania oraz powiadamiają o błędach i wyjątkach. Za pomocą tych narzędzi możesz też debugować i testować działania za pomocą prawdziwych żądań Asystenta. Te narzędzia do monitorowania są zintegrowane z Actions on Google:

|