Wtyczka Asystenta Google testuje działania w aplikacji w Android Studio. W fazie programowania i testowania możesz używać wtyczki do tworzenia podglądu działań w aplikacji w Asystencie na swoim koncie Google. Przed przesłaniem akcji w aplikacji do wdrożenia możesz sprawdzić, jak obsługuje ona różne parametry.
Jak to działa
Wtyczka Asystenta Google zawiera narzędzie App Actions Test Tool – funkcję, która analizuje plik shortcuts.xml i tworzy podgląd działań w aplikacji dla pojedynczego konta Google. Dzięki temu Asystent Google rozpozna Twoje działania w aplikacji przed wdrożeniem jej wersji produkcyjnej w Konsoli Google Play.
Dla każdej intencji wbudowanej (BII) w pliku shortcuts.xml narzędzie renderuje odpowiedni obiekt JSON-LD i udostępnia domyślne wartości parametrów. Następnie możesz zmienić te wartości, aby przetestować działania w aplikacji za pomocą użytecznych kombinacji parametrów i upewnić się, że będą one wykonywać odpowiednie funkcje aplikacji. Podglądy są tworzone, aktualizowane i usuwane w narzędziu testowym, co umożliwia powtarzanie i testowanie akcji w aplikacji w bezpiecznym środowisku.
Po utworzeniu podglądu możesz aktywować na urządzeniu testowym akcję w aplikacji bezpośrednio z okna narzędzia testowego. W przypadku identyfikatorów BII dostępnych do aktywowania przez użytkownika możesz wypróbować akcję w aplikacji za pomocą app name bezpośrednio w Asystencie na urządzeniu. Możesz na przykład powiedzieć „OK Google, rozpocznij ćwiczenie z użyciem przykładowej aplikacji”, aby uruchomić akcję w aplikacji, która korzysta z funkcji actions.intent.START_EXERCISE BII.
Obsługa języka
Tworzenie podglądów określonych języków w narzędziu testowym różni się w zależności od BII. Strona każdego BII w dokumentacji wbudowanej intencji zawiera informacje o funkcjach dostępnych w tym BII, np. o tym, czy narzędzie testowe obsługuje tworzenie podglądów dla określonego języka oraz czy są dostępne działania w aplikacji, które użytkownicy mogą aktywować.
Pobierz wtyczkę
Wtyczka Asystenta Google jest dostępna dla Android Studio. Informacje o instalowaniu i używaniu Android Studio znajdziesz na stronie Android Studio.
Aby zainstalować wtyczkę Asystenta Google w Android Studio, wykonaj te czynności:
- W systemie macOS kliknij Plik > Ustawienia (Android Studio > Ustawienia).
- W sekcji Wtyczki kliknij Marketplace i wyszukaj „Wtyczka Asystenta Google”.
- Zainstaluj narzędzie i ponownie uruchom Android Studio.
Możesz też pobrać wtyczkę bezpośrednio z publicznego repozytorium Jetbrains.
Wymagania dotyczące konfiguracji
Korzystanie z wtyczki Asystenta Google wymaga wykonania kilku czynności konfiguracyjnych, by można było przetestować akcję w aplikacji. W szczególności musisz używać tego samego konta użytkownika w Android Studio na urządzeniu testowym i aby mieć dostęp do konsoli Google Play.
Przygotuj środowisko programistyczne, używając tych konfiguracji:
- Zaloguj się w Android Studio (w wersji 4.0 lub nowszej).
- Zaloguj się w aplikacji Google na urządzeniu testowym z Androidem, korzystając z tego samego konta.
- Na tym samym koncie uzyskaj dostęp do Konsoli Play do przesłanego pakietu aplikacji, który chcesz przetestować.
- Otwórz aplikację Google na urządzeniu testowym z Androidem i dokończ wstępną konfigurację Asystenta.
- Na urządzeniu testowym włącz synchronizację danych urządzenia.
Ograniczenia
Wtyczka Asystenta Google ma następujące ograniczenia:
- Akcji w aplikacji, które obejmują internetowe zasoby reklamowe i wywołania aplikacji na pierwszym planie, nie można testować bezpośrednio w narzędziu testowym ani przez polecenia Android debug Bridge (
adb). Aby przetestować te działania w aplikacji, najpierw utwórz podgląd za pomocą narzędzia testowego. Następnie aktywuj te akcje w aplikacji, korzystając z Asystenta Google na urządzeniu fizycznym. - Wbudowane zasoby reklamowe na potrzeby
actions.intent.OPEN_APP_FEATUREmożna testować tylko przez 6 godzin od utworzenia lub zaktualizowania podglądu. Aby zresetować 6-godzinny okres, zaktualizuj podgląd narzędzia do testowania lub utwórz nowy.
Dodaj kolejnych testerów
Możesz zaprosić do projektu dodatkowych użytkowników, aby mogli testować integrację z akcjami w aplikacji. Jest to przydatne, gdy chcesz udostępnić projekt innym członkom zespołu programistów, by mogli go przetestować, lub gdy udostępniasz projekt testerom kontroli jakości w ramach przygotowań do wprowadzenia na rynek produkcyjny. Muszą oni zostać dodani w Sklepie Google Play jako testerzy licencji i przyznać dostęp tylko do odczytu do Konsoli Google Play.
Aby dodać kolejnych testerów, wykonaj te czynności:
- Zaloguj się w Konsoli Play.
Postępuj zgodnie z instrukcjami podanymi w sekcji Konfigurowanie licencjonowania aplikacji w tym temacie pomocy na temat Konsoli Play.
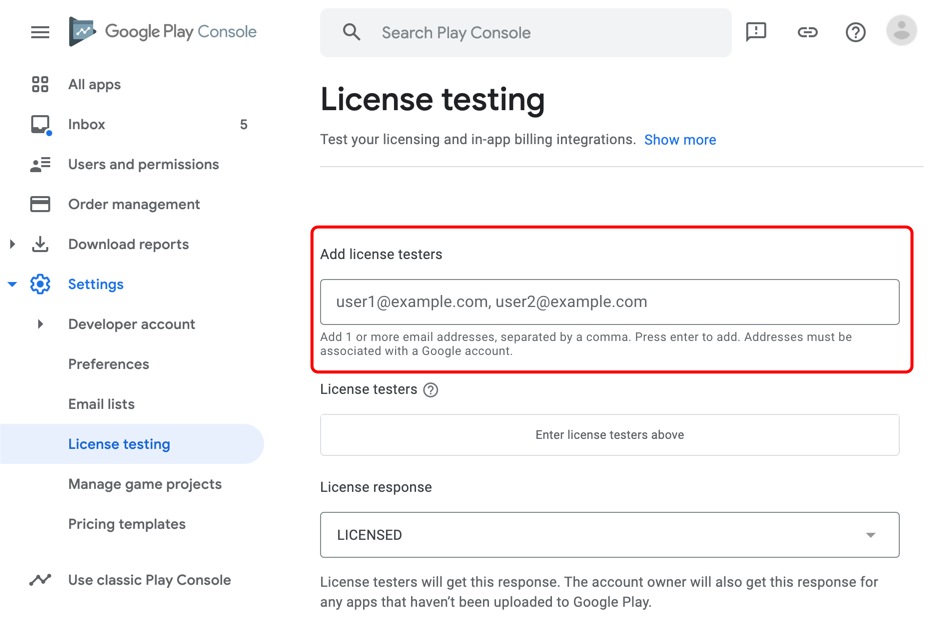
Rysunek 1. Dodaję testera licencji. Dodaj konto Google testera licencji jako użytkownika Konsoli Google Play z dostępem tylko do odczytu.
- Wybierz Użytkownik i uprawnienia > Zaproś nowych użytkowników > Dodaj aplikację.
- W sekcji Dostęp aplikacji odznacz pole wyboru Administrator (wszystkie uprawnienia).
Do każdego testera, któremu chcesz włączyć testowanie wersji testowej, musisz się zalogować w Android Studio, używając konta Google tego użytkownika. Po zalogowaniu się użyj wtyczki Asystenta Google, aby utworzyć podgląd dla użytkownika testowego.
Korzystanie z wtyczki Asystenta Google
Otwórz narzędzie testowe Działania w aplikacji w Android Studio, klikając Narzędzia > Asystent Google > Narzędzie testowe Działań w aplikacji. Po otwarciu narzędzia widok zmienia się w zależności od tego, czy masz aktywny podgląd narzędzia testowego.
Tworzenie, aktualizowanie i usuwanie podglądów
Do testowania możesz użyć wersji roboczej aplikacji. Więcej informacji znajdziesz w artykule Przygotowywanie i publikowanie wersji. Przetestuj aplikację w wersji roboczej, zanim prześlesz ją do sprawdzenia.
Narzędzie testowe tworzy podgląd na podstawie Twojego konta Google i nazwy pakietu aplikacji (identyfikator aplikacji), dzięki czemu możesz przetestować wiele aplikacji za pomocą tego samego konta Google. Dopóki masz inny identyfikator aplikacji, do tworzenia i testowania podglądu nadal możesz używać tego samego konta Google. Każde z kont Google z dostępem do tego samego pakietu aplikacji może tworzyć za pomocą narzędzia testowego osobne podglądy aplikacji.
Aby utworzyć podgląd, wykonaj te czynności w Android Studio:
- Otwórz narzędzie testowe akcje w aplikacji.
- Opcjonalnie wpisz nazwę i język aplikacji do przetestowania. Domyślna nazwa i język aplikacji to
test app actionien. - Kliknij Utwórz podgląd. Jeśli pojawi się taka prośba, przeczytaj i zaakceptuj zasady i warunki korzystania z działań w aplikacji. Po utworzeniu podglądu w oknie narzędzia testowego pojawią się informacje o obiektach BIIs znajdujących się w pliku shortcuts.xml.
Narzędzie testowe używa nazwy aplikacji do tworzenia i symulowania zapytań do Asystenta dotyczących działań w aplikacji. Wdrożone akcje aplikacji używają do wywoływania nazwy aplikacji ze Sklepu Play, ale w narzędziu testowym możesz użyć dowolnej nazwy wywołania. Zalecamy jednak użycie nazwy aplikacji jako nazwy wywołania w narzędziu testowym.
Podany język musi być taki sam jak język Asystenta Google na Twoim urządzeniu testowym. Podgląd można utworzyć tylko w jednym języku naraz. Jeśli na przykład językiem Asystenta jest angielski (Stany Zjednoczone), możesz wpisać en-US, ale nie en-**, en-GB ani en-US, en-GB. Możesz użyć języka głównego, np. en, aby uwzględnić zarówno en-GB, jak i en-US.
Aby zmienić nazwę aplikacji lub wybrany język w istniejącym podglądzie, kliknij przycisk Usuń w narzędziu testowym. Następnie wpisz odpowiednią nazwę aplikacji i język, zanim utworzysz nowy podgląd.
Aby zaktualizować istniejący podgląd, aby pasował do pliku shortcuts.xml, w narzędziu testowym kliknij przycisk Aktualizuj. Informacje o bieżącym podglądzie znajdziesz w sekcji Testuj działanie w aplikacji w oknie narzędzia testowego.
Skonfiguruj BII
Po utworzeniu podglądu aplikacji możesz przetestować we wtyczce różne wartości parametrów BII. W przypadku każdego BII w pliku shortcuts.xml wtyczka renderuje odpowiedni obiekt JSON-LD i podaje domyślne wartości parametrów. Możesz zmienić te wartości domyślne, aby przetestować działania w aplikacji za pomocą znaczących kombinacji parametrów, i upewnić się, że będą one działać prawidłowo.
W przypadku właściwości i opisów parametry i ich wartości są zwykle zgodne ze strukturą schema.org lub schema.googleapis.com. Informacje o dowolnym parametrze BII znajdziesz w opisach typu schematu parametru i jego parametrów wyższego poziomu.
Na przykład obiekt actions.intent.CREATE_MONEY_TRANSFER BII obsługuje parametr intencji moneyTransfer.transferMode.
Na stronie schema.googleapis.com witryny MoneyTransfer podana jest transferMode jako usługa.
Właściwość transferMode jest trybem przenoszenia i oczekuje wartości (np. SendMoney) wyszczególnionego typu FinancialTransferMode.
W narzędziu testowym możesz podać dowolne z tych wyliczeń jako wartość transferMode:
http://schema.googleapis.com/SendMoneyhttp://schema.googleapis.com/ReceiveMoney
Wyzwalaj działania w aplikacji
Po utworzeniu podglądu i skonfigurowaniu BII możesz aktywować akcję w aplikacji na urządzeniu testowym bezpośrednio z okna narzędzia testowego.
Aby aktywować akcję w aplikacji za pomocą narzędzia testowego, wykonaj te czynności:
- Podłącz urządzenie testowe.
- W sekcji Wybierz urządzenie docelowe wybierz urządzenie, na którym chcesz wywoływać działanie w aplikacji.
- W sekcji Testuj działanie aplikacji kliknij przycisk Uruchom działanie aplikacji.
Działania w aplikacji aktywowane w narzędziu testowym korzystają z wyświetlonego polecenia Android Debug Bridge (adb). Wygenerowane polecenie powłoki adb zawiera wszystkie metadane wymagane przez aplikację Google do wykonania metody BII.
Ta metoda naśladuje zachowanie akcji w aplikacji po wyodrębnieniu przez Asystenta kluczowych informacji z zapytania.
Logowanie w Android Studio
Logi specyficzne dla narzędzia testowego są dostępne w plikach dziennika Android Studio, a nie w danych wyjściowych Logcat. Procesy działające bezpośrednio na Twojej stacji roboczej generują logi Android Studio. Możesz ich używać do rozwiązywania problemów z operacjami narzędzi testowych, takich jak tworzenie, aktualizowanie i usuwanie podglądu.
Aby uzyskać dostęp do plików dziennika Android Studio, kliknij Pomoc > Pokaż eksplorator dzienników (Pomoc > Pokaż wyszukiwarkę logowania w systemie macOS).
Logi dotyczące działań w aplikacji dotyczących Twojej aplikacji są dostępne w usłudze Logcat. Logcat przechwytuje logi z urządzeń wirtualnych lub fizycznych połączonych z Android Studio.
Aby pobrać dzienniki działań w aplikacji na swoim urządzeniu, wykonaj te czynności:
- Aby uzyskać dostęp do komunikatów logu Logcat, kliknij Logcat na pasku okna narzędzia Android Studio.
- Wyszukaj logi zawierające
ActivityTaskManager.
Uzyskaj pomoc i dodatkowe materiały
Wtyczka Asystenta Google zawiera linki do dokumentacji, ćwiczeń z programowania i innych materiałów ułatwiających naukę i uzyskiwanie pomocy w korzystaniu z narzędzia testowego.
Aby otworzyć Asystenta w Android Studio, wybierz Narzędzia > Asystent Google > Pomoc.
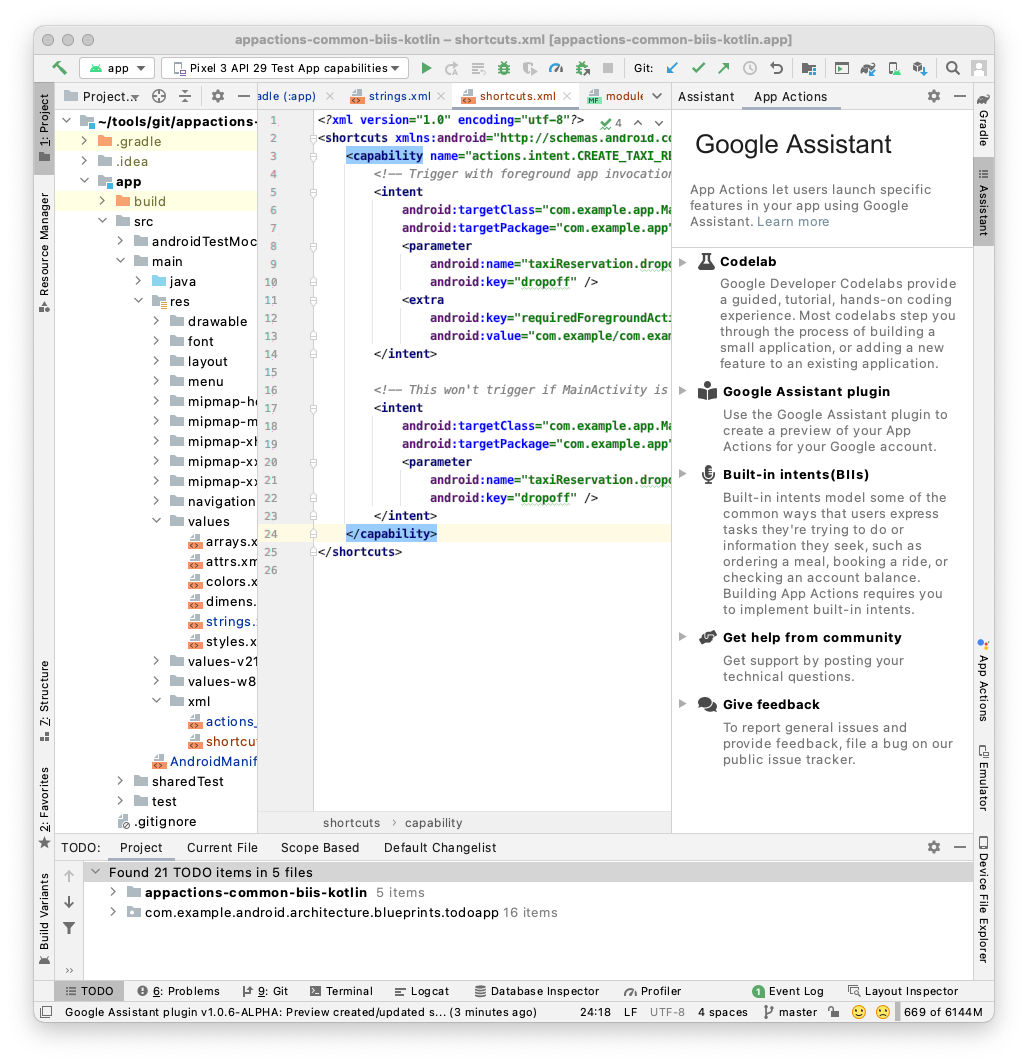 Rysunek 2. Sekcja pomocy wtyczki Asystenta Google.
Rysunek 2. Sekcja pomocy wtyczki Asystenta Google.

