Le plug-in Assistant Google teste les actions dans les applications dans Android Studio. Pendant le développement et les tests, ce plug-in vous permet de créer un aperçu des actions dans votre application dans l'Assistant pour votre compte Google. Vous pouvez ainsi observer la façon dont une action dans votre application gère différents paramètres avant d'en demander le déploiement.
Fonctionnement
Le plug-in Assistant Google inclut l'outil de test des actions dans l'application, une fonctionnalité qui analyse le fichier shortcuts.xml et crée un aperçu des actions dans votre application pour un seul compte Google. Cet aperçu permet à l'Assistant Google de reconnaître les actions dans votre application avant de déployer la version de production de votre application sur la Google Play Console.
Pour chaque intent intégré de votre fichier shortcuts.xml, le plug-in affiche un objet JSON-LD correspondant et fournit des valeurs de paramètres par défaut. Vous pouvez ensuite modifier ces valeurs pour tester les actions dans votre application à l'aide de combinaisons de paramètres logiques afin de vérifier leur bon fonctionnement. Les aperçus sont créés, mis à jour et supprimés dans l'outil de test, ce qui vous permet d'itérer et de tester les actions dans votre application au sein d'un environnement sécurisé.
Une fois l'aperçu créé, vous pouvez déclencher une action dans l'application directement depuis la fenêtre de l'outil de test. En ce qui concerne les intents intégrés déclenchables par l'utilisateur, il est possible d'utiliser app name directement dans l'Assistant sur votre appareil pour tester une action dans votre application. Par exemple, vous pouvez dire "Hey Google, commence mon entraînement avec l'application XXX" pour lancer une action dans l'application qui utilise l'intent intégré actions.intent.START_EXERCISE.
Compatibilité avec les paramètres régionaux
La création d'aperçus pour des paramètres régionaux spécifiques dans l'outil de test varie en fonction de l'intent intégré. La documentation de référence sur les intents intégrés présente les fonctionnalités disponibles pour chaque intent intégré. Par exemple, elle indique si l'outil de test prend en charge la création d'aperçus pour des paramètres régionaux spécifiques et si les actions dans l'application peuvent être déclenchées par les utilisateurs.
Télécharger le plug-in
Le plug-in Assistant Google est disponible pour Android Studio. Pour en savoir plus sur l'installation et l'utilisation d'Android Studio, consultez la page Android Studio.
Pour installer le plug-in Assistant Google sur Android Studio, procédez comme suit :
- Accédez à File > Settings (Fichier > Paramètres), ou à Android Studio > Preferences (Android Studio > Préférences) sous macOS.
- Dans la section Plugins (Plug-ins), accédez à Marketplace et recherchez "plug-in Google Assistant".
- Installez l'outil, puis redémarrez Android Studio.
Vous pouvez également télécharger le plug-in directement à partir du dépôt public Jetbrains.
Configuration requise
L'utilisation du plug-in Assistant Google implique un certain nombre d'étapes de configuration pour permettre le test d'une action dans votre application. Vous devez en particulier utiliser le même compte utilisateur dans Android Studio, sur votre appareil de test et dans la console Google Play.
Suivez ces étapes afin de préparer votre environnement de développement :
- Connectez-vous à Android Studio (version 4.0 ou ultérieure).
- Avec le même compte, connectez-vous à l'application Google sur votre appareil de test Android.
- Avec le même compte, accédez à la Play Console pour tester le package d'application importé.
- Ouvrez l'appli Google sur votre appareil de test Android et terminez la configuration initiale de l'Assistant.
- Activez la synchronisation des données sur l'appareil de test.
Limites
Le plug-in Assistant Google présente les limites suivantes :
- Les actions dans l'application qui intègrent l'inventaire Web et l'appel d'application au premier plan ne peuvent pas être testées directement dans l'outil de test ni par les commandes Android Debug Bridge (
adb). Pour les tester, commencez par créer un aperçu à l'aide de l'outil de test. Interagissez ensuite avec l'Assistant Google sur votre appareil physique afin de déclencher ces actions. - L'inventaire intégré pour l'intent intégré
actions.intent.OPEN_APP_FEATUREne peut être testé que pendant six heures après la création ou la mise à jour d'un aperçu. Mettez à jour l'aperçu de l'outil de test ou créez-en un autre pour réinitialiser la période de six heures.
Ajouter des testeurs
Vous pouvez inviter des utilisateurs supplémentaires à votre projet afin qu'ils puissent tester l'intégration des actions dans votre application. Cela peut être utile lorsque vous souhaitez partager le projet avec d'autres membres de votre équipe de développement, ou encore avec les testeurs du contrôle qualité en amont d'un lancement en production. Les testeurs doivent être ajoutés en tant que testeurs de licence sur le Google Play Store et doivent disposer d'un accès en lecture seule à la Google Play Console.
Pour ajouter d'autres testeurs, procédez comme suit :
- Connectez-vous à la Play Console.
Suivez les instructions de la section Configurer les licences d'application dans cette rubrique d'aide de la Play Console.
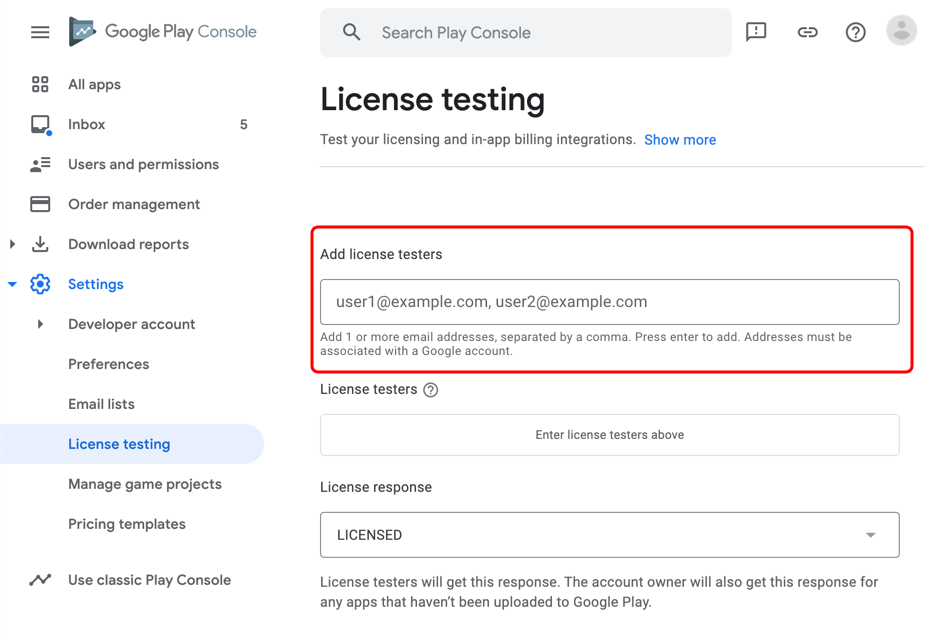
Figure 1. Ajouter un testeur de licence .Invitez le compte Google du testeur de licence en tant qu'utilisateur en lecture seule de la Google Play Console.
- Sélectionnez User & permissions > Invite new users > Add app (Utilisateurs et autorisations > Inviter de nouveaux utilisateurs > Ajouter une application).
- Dans App Access (Accès aux applications), assurez-vous que la case Admin (all permissions) (Administrateur (toutes les autorisations)) est décochée.
Vous devrez vous connecter séparément à Android Studio à l'aide du compte Google de chaque testeur que vous souhaitez autoriser. Une fois connecté, utilisez le plug-in Assistant Google afin de créer un aperçu pour l'utilisateur test.
Utiliser le plug-in Assistant Google
Accédez à l'outil de test des actions dans l'application dans Android Studio. Pour ce faire, sélectionnez Tools > Google Assistant > App Actions test tool (Outils > Assistant Google > Outil de test des actions dans l'application). Lorsque vous ouvrez l'outil, la vue change selon que l'aperçu de l'outil de test est actif ou non.
Créer, mettre à jour et supprimer des aperçus
Vous pouvez utiliser une version brouillon de l'application à des fins de test. Pour en savoir plus, consultez Préparer et déployer une version. Testez votre application en mode brouillon avant de l'envoyer pour examen.
L'outil de test crée des aperçus en fonction du nom de votre compte Google et de votre package d'application (ID d'application). Vous pouvez ainsi tester plusieurs applications avec le même compte Google. Tant que votre ID est différent pour chaque ressource applicative à tester, vous pouvez continuer à utiliser le même compte Google afin de créer et de tester l'aperçu. Plusieurs comptes Google ayant accès au même package d'application peuvent utiliser l'outil de test afin de créer des aperçus distincts pour cette application.
Pour créer un aperçu, procédez comme suit dans Android Studio :
- Ouvrez l'outil de test des actions dans l'application.
- Si vous le souhaitez, saisissez un nom d'application et des paramètres régionaux à tester. Le nom et les paramètres régionaux par défaut de l'application sont
test app actioneten. - Cliquez sur Create Preview (Créer un aperçu). Si vous y êtes invité, lisez et acceptez les règles et les conditions d'utilisation des actions dans les applications. Une fois l'aperçu créé, la fenêtre de l'outil de test s'actualise et affiche des informations sur les intents intégrés qui se trouvent dans votre fichier shortcuts.xml.
L'outil de test utilise le nom de l'application afin de créer et de simuler des requêtes dans l'Assistant pour les actions dans votre application. Les actions dans l'application déployées se servent du nom Play Store de votre application pour les appels. Toutefois, vous pouvez utiliser n'importe quel libellé dans l'outil de test. Cependant, nous vous recommandons d'utiliser le nom de votre application comme nom d'appel dans l'outil de test.
Les paramètres régionaux que vous renseignez doivent correspondre à la langue de l'Assistant Google sur l'appareil de test. Vous ne pouvez créer un aperçu que dans une seule langue à la fois. Par exemple, si la langue de l'Assistant est l'anglais (États-Unis), vous pouvez saisir en-US, mais pas en-**, en-GB ni en-US, en-GB. Vous pouvez utiliser des paramètres régionaux racines, tels que en, pour inclure en-GB et en-US.
Pour modifier le nom d'appel ou les paramètres régionaux sélectionnés pour un aperçu existant, cliquez sur le bouton Delete (Supprimer) dans l'outil de test. Saisissez ensuite le nom et les paramètres régionaux de l'appel avant de créer un aperçu.
Pour mettre à jour un aperçu existant en fonction de votre fichier shortcuts.xml, cliquez sur le bouton Update (Mettre à jour) dans l'outil de test. Vous trouverez des informations sur votre aperçu actuel dans la section Tester l'action dans l'application de la fenêtre de l'outil de test.
Configurer un intent intégré
Une fois que vous avez créé un aperçu pour votre application, vous pouvez tester différentes valeurs de paramètres pour les intents intégrés dans le plug-in. Pour chaque intent intégré présent dans le fichier shortcuts.xml, le plug-in génère un objet JSON-LD correspondant et fournit des valeurs de paramètres par défaut. Vous pouvez modifier ces valeurs pour tester vos actions dans l'application à l'aide de combinaisons de paramètres logiques et vérifier ainsi leur bon fonctionnement.
Les paramètres et leurs valeurs suivent généralement la structure de schema.org ou de schema.googleapis.com pour les propriétés et les descriptions. Pour en savoir plus sur les paramètres d'intent intégré, lisez les descriptions de type de schéma propres aux paramètres et à leurs éléments de niveau supérieur.
Par exemple, l'intent intégré actions.intent.CREATE_MONEY_TRANSFER prend en charge le paramètre d'intent moneyTransfer.transferMode.
La page schema.googleapis.com pour MoneyTransfer présente transferMode en tant que propriété.
La propriété transferMode représente un mode de transfert et attend des valeurs (comme SendMoney) énumérées du type FinancialTransferMode.
Dans l'outil de test, vous pouvez fournir l'une de ces énumérations en tant que valeur de transferMode :
http://schema.googleapis.com/SendMoneyhttp://schema.googleapis.com/ReceiveMoney
Déclencher des actions dans l'application
Après avoir créé un aperçu et configuré un intent intégré, vous pouvez déclencher une action dans l'application sur votre appareil de test directement depuis la fenêtre de l'outil de test.
Pour ce faire, procédez comme suit :
- Connectez votre appareil de test.
- Dans la section Sélectionner un appareil cible, choisissez l'équipement sur lequel vous souhaitez déclencher une action dans votre application.
- Dans la section Test App Action (Tester l'action dans l'application), cliquez sur le bouton Run App Action (Exécuter l'action dans l'application).
Les actions dans l'application déclenchées dans l'outil de test utilisent la commande Android Debug Bridge (adb) affichée. La commande shell adb générée inclut toutes les métadonnées requises par l'appli Google pour exécuter un intent intégré.
Cette approche imite le comportement qu'adopte une action dans votre application une fois que l'Assistant a extrait les informations clés d'une requête.
Journalisation Android Studio
Les journaux spécifiques à l'outil de test sont disponibles dans les fichiers journaux Android Studio, et non comme sortie Logcat. Les processus exécutés directement sur votre station de travail génèrent des journaux Android Studio. Vous pouvez les utiliser pour résoudre les problèmes liés aux opérations de l'outil de test, telles que la création, la modification ou la suppression d'un aperçu.
Pour accéder aux fichiers journaux Android Studio, sélectionnez Help > Show log in explorer (Aide > Afficher le journal dans l'explorateur) ou, sous macOS, Help > Show log in finder (Aide > Afficher le journal dans le Finder).
Les journaux associés aux actions dans l'application sont disponibles dans Logcat. Logcat récupère les journaux des appareils virtuels ou physiques connectés à Android Studio.
Pour obtenir les journaux des actions dans l'application pour votre appareil, procédez comme suit :
- Cliquez sur Logcat dans la barre des fenêtres d'outils d'Android Studio pour accéder à vos messages de journaux Logcat.
- Recherchez les journaux contenant
ActivityTaskManager.
Aide et ressources supplémentaires
Le plug-in Assistant Google fournit des liens vers la documentation, des ateliers de programmation et d'autres ressources pédagogiques pour se familiariser avec l'outil de test.
Pour ouvrir l'Assistant dans Android Studio, sélectionnez Tools > Google Assistant > Help (Outils > Assistant Google > Aide).
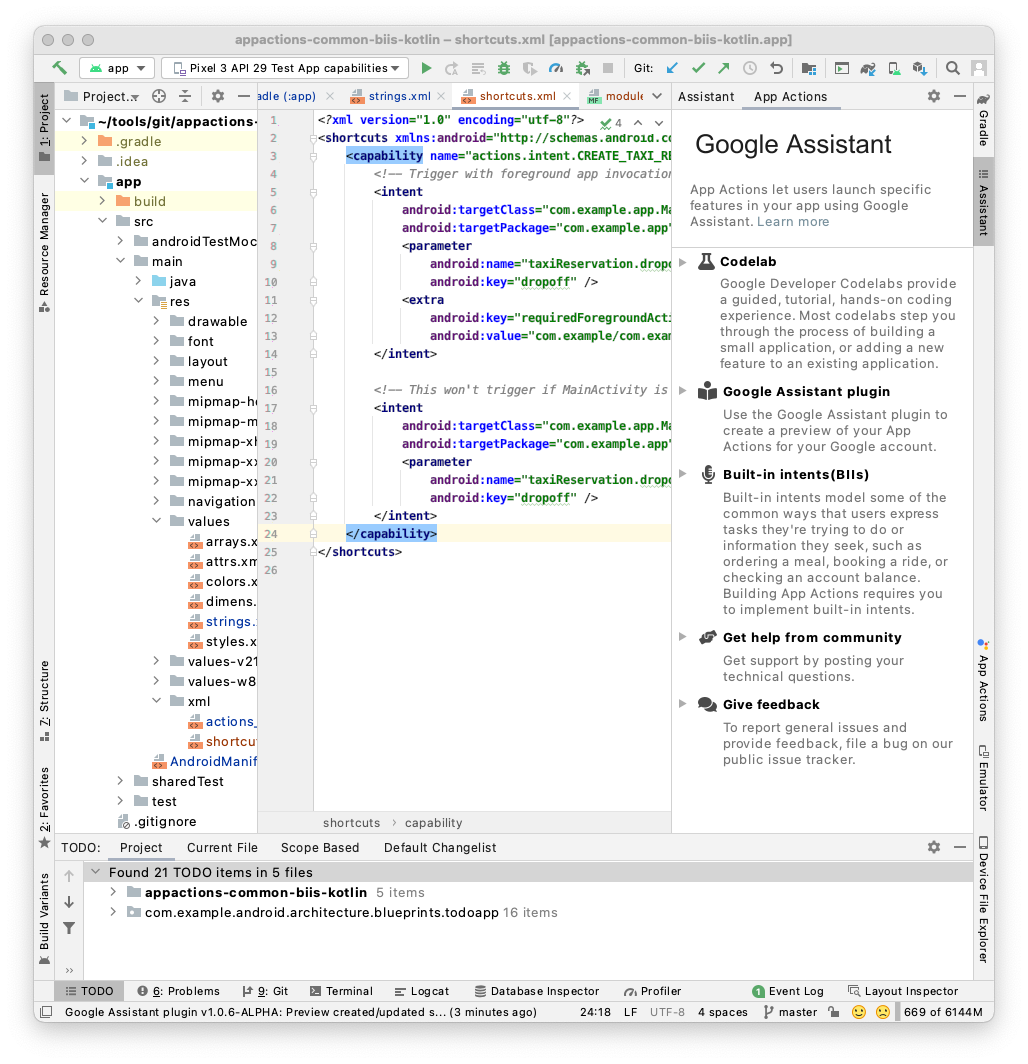 Figure 2. Section d'aide du plug-in Assistant Google
Figure 2. Section d'aide du plug-in Assistant Google

