Level coding: Menengah
Durasi: 15 menit
Jenis project: Add-on Editor
Tujuan
- Pahami fungsi solusi tersebut.
- Pahami apa yang dilakukan layanan Apps Script dalam solusi tersebut.
- Menyiapkan skrip.
- Jalankan skrip.
Tentang solusi ini
Gunakan solusi ini untuk menambahkan status progres ke bagian bawah slide dalam presentasi Anda.
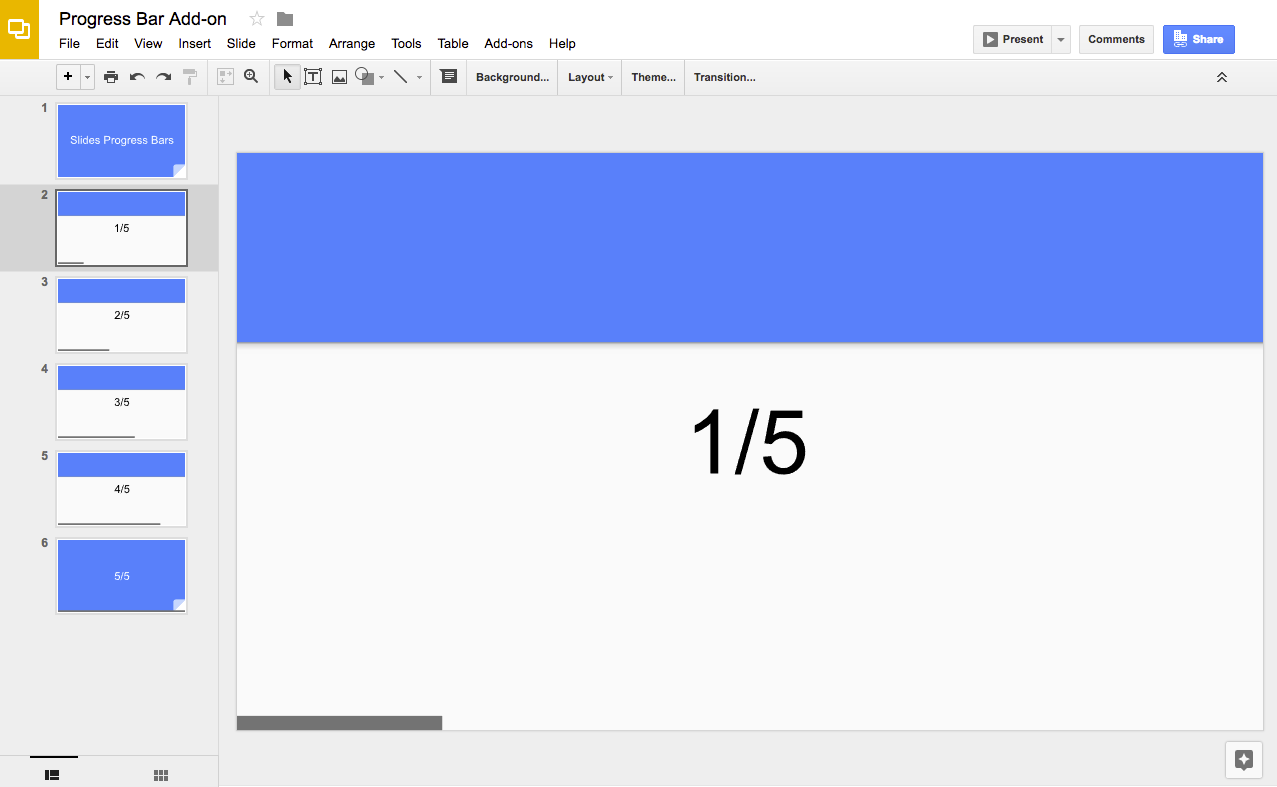
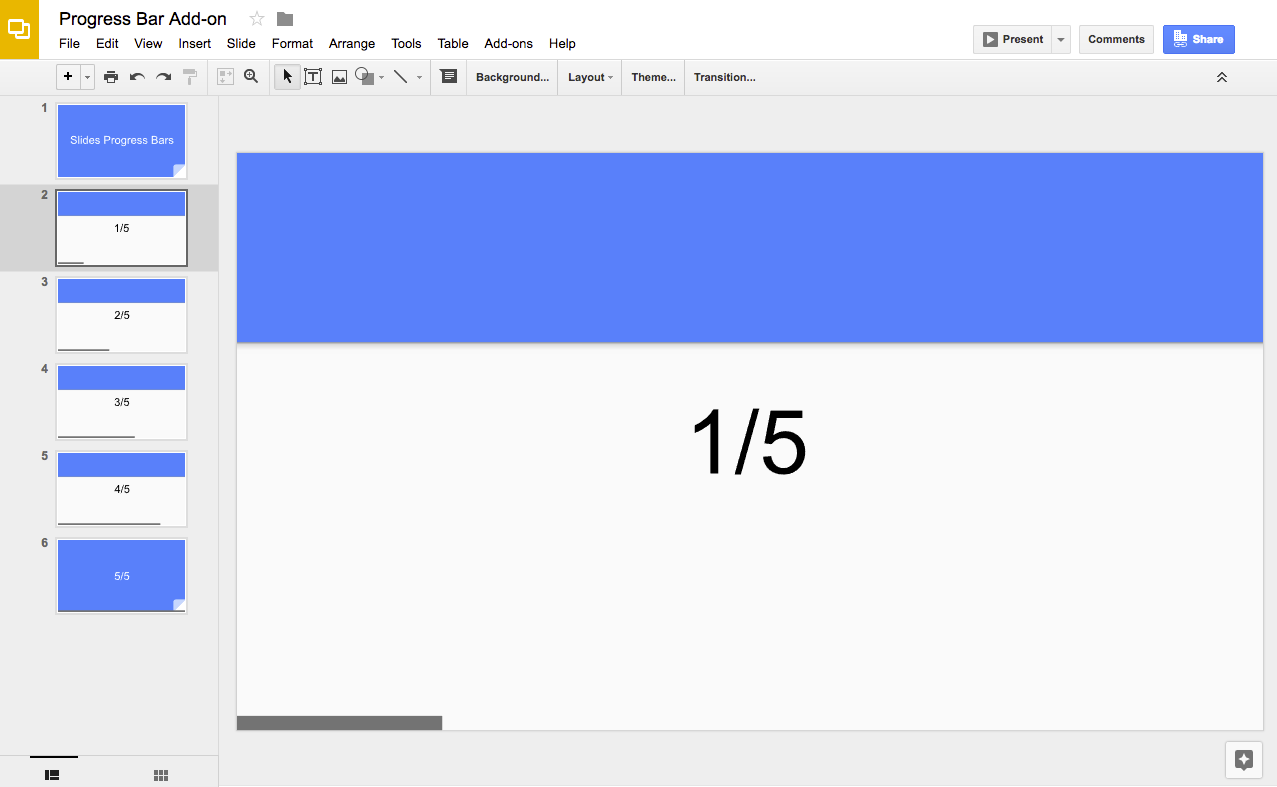
Cara kerjanya
Skrip menghitung jumlah slide dalam presentasi dan menambahkan bentuk persegi panjang ke bagian bawah setiap slide. Skrip ini meningkatkan lebar setiap bentuk persegi panjang untuk menampilkan progres dalam slide.
Layanan Apps Script
Solusi ini menggunakan layanan berikut:
- Layanan Slide–Mendapatkan slide presentasi dan menambahkan bentuk persegi panjang ke setiap slide.
Prasyarat
Untuk menggunakan contoh ini, Anda memerlukan prasyarat berikut:
- Akun Google (akun Google Workspace mungkin memerlukan persetujuan administrator).
- Browser web dengan akses ke internet.
Menyiapkan skrip
- Klik tombol berikut untuk membuat salinan presentasi Slide
Status progres. Project Apps Script untuk
solusi ini dilampirkan pada presentasi.
Buat salinan - Di presentasi, klik Ekstensi > Status progres > Tampilkan status progres.
Saat diminta, izinkan skrip. Jika layar izin OAuth menampilkan peringatan, This app not terverifikasi, lanjutkan dengan memilih Advanced > Go to {Project Name} (unsafe).
Sekali lagi, klik Ekstensi > Status progres > Tampilkan status progres.
Untuk menghapus status progres, klik Ekstensi > Status progres > Sembunyikan status progres.
Meninjau kode
Guna meninjau kode Apps Script untuk solusi ini, klik Lihat kode sumber di bawah:
Melihat kode sumber
Kontributor
Contoh ini dikelola oleh Google dengan bantuan Pakar Developer Google.
