Филип Уолтон , инженер программ разработчиков Google Analytics – март 2014 г.
Надстройка Google Analytics Spreadsheet упрощает пользователям Google Analytics доступ, визуализацию, обмен данными и манипулирование ими в таблицах Google.
Введение
Надстройка для электронных таблиц Google Analytics предоставляет вам возможности API Google Analytics в сочетании с возможностями манипулирования данными в таблицах Google. С помощью этого инструмента вы сможете:
- Запрашивайте и сообщайте данные из нескольких представлений.
- Вычисление и отображение пользовательских расчетов.
- Создавайте визуализации и встраивайте их на сторонние веб-сайты.
- Запланируйте автоматический запуск и обновление отчетов.
- Контролируйте, кто может видеть ваши данные и визуализации, используя функции общего доступа и конфиденциальности Google Таблиц.
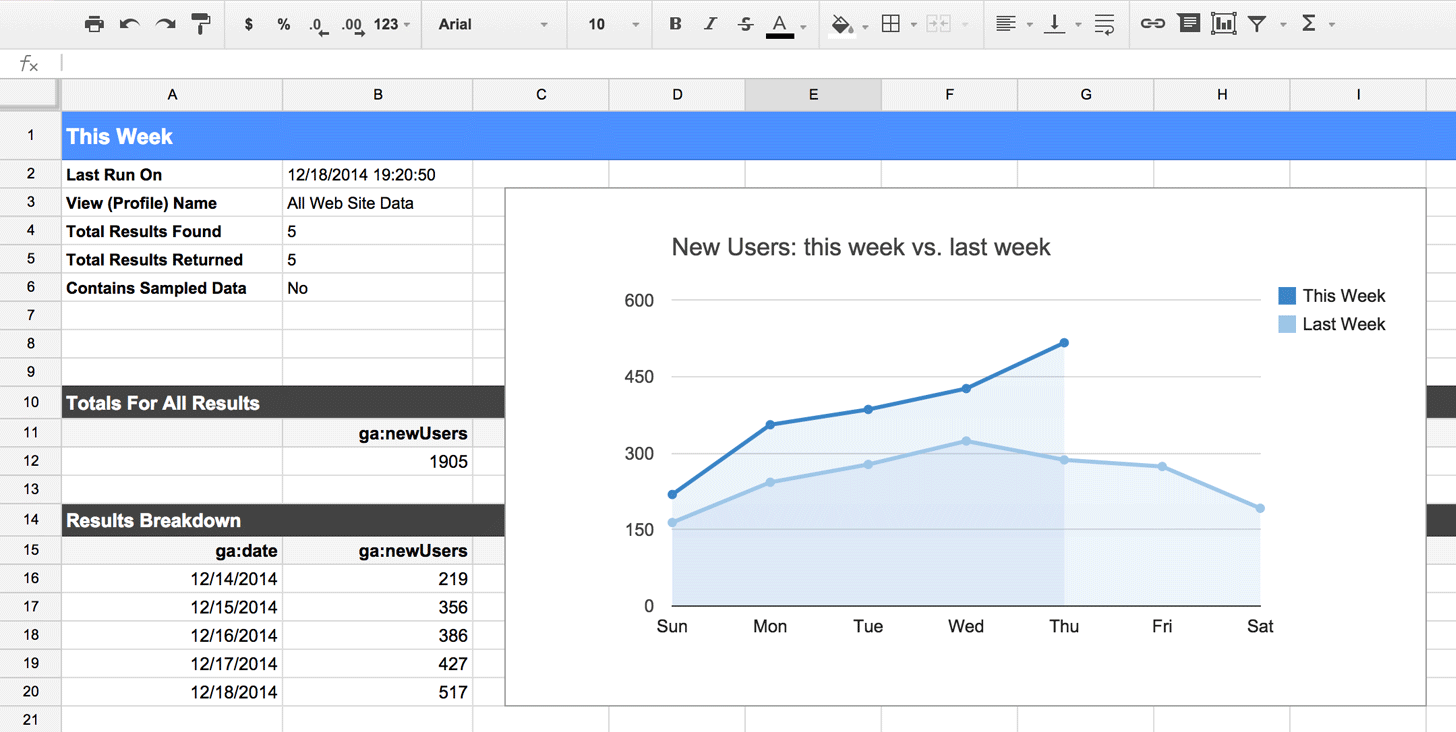
Видеоуроки
В следующих двух видеороликах объясняется, как загрузить и установить надстройку, а также создать панель мониторинга, которая обновляется автоматически и может быть встроена на сторонний веб-сайт.
Представляем дополнение к таблицам Google Analytics
Создание информационной панели с помощью надстройки Google Analytics для электронных таблиц
Установка дополнения
Чтобы использовать надстройку Google Analytics, вам необходимо сначала добавить ее в свою электронную таблицу. Следующие инструкции проведут вас через этот процесс:
- Создайте новую таблицу Google (или откройте существующую).
- В строке меню выберите: Дополнения > Получить дополнения…
- Найдите надстройку Google Analytics в галерее надстроек и выберите ее.
- На странице описания дополнения нажмите «+» в правом верхнем углу, чтобы добавить это дополнение в свою таблицу.
- Должно появиться диалоговое окно с запросом вашего разрешения на доступ надстройки к вашим данным Google Analytics. Нажмите «Принять».
- Дополнение теперь установлено. Подменю «Google Analytics» теперь должно появиться в меню «Дополнения».
Создание отчетов
Отчеты можно создавать вручную или с помощью инструмента создания отчетов дополнения. Чтобы использовать этот инструмент, выберите «Дополнения» > «Google Analytics» > «Создать новый отчет» в строке меню. Справа отобразится боковая панель, которая позволит вам легко найти информацию о вашей учетной записи Google Analytics, а также выбрать, какие измерения и показатели запрашивать. Когда вы закончите, нажмите кнопку «Создать отчет», и информация вашего отчета появится на листе с именем «Конфигурация отчета» (если лист еще не существует, он будет создан).
Чтобы создать дополнительные отчеты, просто повторите шаги, описанные выше. Каждый дополнительный отчет, который вы создаете, добавляет новый столбец данных справа от предыдущего отчета.
Если вы посмотрите на значения, которые инструмент создания отчета вводит в лист конфигурации отчета, вы заметите, что многие ячейки остаются пустыми. Это намеренно. Этот инструмент предназначен для того, чтобы помочь вам начать работу и предоставить вам информацию, которую вы, возможно, не знали сразу. Остальные поля необходимо будет заполнить вам. Если у вас есть вопросы о том, что указывать в каждом поле, см. ссылку внизу этой страницы.
Запуск отчетов
Чтобы запустить все созданные вами отчеты, выберите «Дополнения» > «Google Analytics» > «Запустить отчеты» в строке меню.
Исключение отчета
По умолчанию надстройка запускает каждый отчет с именем, поэтому, если вы хотите временно исключить отчет, не удаляя его, вы можете просто удалить весь текст из ячейки, в которой находится значение имени.
Выбор выходного листа
При запуске отчетов будет выполнен запрос к API Google Analytics и распечатаны результаты на выбранном вами листе. Это может быть лист той таблицы, в которой вы сейчас находитесь, или вообще другая таблица (при условии, что у вас есть доступ к ней для редактирования). Чтобы распечатать результаты в другую электронную таблицу, скопируйте URL-адрес таблицы и вставьте его в ячейку справа от параметра «spreadsheet-url».
Планирование автоматического запуска отчетов
Вы можете включить автоматический запуск отчетов, выбрав «Дополнения» > «Google Analytics» > «Запланировать отчеты» в строке меню. Откроется диалоговое окно планирования отчета, в котором вы можете включать и выключать планирование, а также устанавливать частоту запуска отчета.
Чтобы включить планирование, установите флажок «Включить автоматический запуск отчетов». После включения планирования вы можете использовать раскрывающийся список выбора для управления временем и частотой. Отчеты можно запланировать для запуска каждый час, день, неделю или месяц.
Чтобы отключить планирование, снимите флажок «Включить автоматический запуск отчетов».
Распространенные случаи использования
Запрос данных из нескольких представлений
Через веб-интерфейс Google Analytics вы можете просматривать отчеты и данные визуализации только в одном представлении одновременно. С помощью этого дополнения вы можете создавать отчеты по любому количеству представлений и использовать сгенерированные данные по своему усмотрению. Например, если у вас есть представление, отслеживающее ваш трафик iOS, и отдельное представление для отслеживания трафика Android, вы можете использовать это дополнение для создания отчетов по обоим представлениям и легко сравнивать результаты в одной электронной таблице.
Создание пользовательских расчетов с использованием ваших данных Google Analytics.
API Google Analytics собирает множество различных типов данных и дает вам широкий выбор того, как вы хотите их представлять, но иногда вам требуются конкретные расчеты. Когда ваши данные находятся в электронной таблице Google, вы можете использовать встроенные в нее функции манипулирования данными.
Создание дашбордов со встроенной визуализацией данных
Когда ваши данные находятся в электронной таблице Google, вы можете воспользоваться всеми инструментами визуализации, которые Google предоставляет вам «из коробки». Кроме того, диаграммы и графики электронных таблиц Google можно встраивать во внешние сайты. Это означает, что вы можете легко создавать свои собственные информационные панели с визуализацией данных Google Analytics, размещать их где угодно, и они будут автоматически обновляться так часто, как вы запускаете свои отчеты.
Легко контролировать, кто может видеть ваши данные Google Analytics.
Веб-сайт Google Analytics позволяет быстро получить представление о ваших данных, но иногда вам нужно поделиться своими данными с заинтересованными сторонами, не предоставляя им доступа к вашей учетной записи Google Analytics.
С помощью надстройки Google Analytics Spreadsheet вы можете легко решить эту проблему, поскольку электронные таблицы Google имеют собственную встроенную систему разрешений. Все, что вам нужно сделать, это создать новую электронную таблицу, предоставить доступ всем, кому вы хотите, а затем ваши отчеты будут выводить данные в эту таблицу.
Автоматическое обновление ваших данных и визуализаций
После того как вы создали отчеты или встроили визуализацию на сторонний веб-сайт, вы можете гарантировать, что ваши данные всегда актуальны , запланировав автоматический запуск отчетов .
Часто задаваемые вопросы
Как узнать, когда мои запланированные отчеты будут запущены в следующий раз?
Первый запуск запланированных отчетов произойдет случайным образом в указанный вами период времени . Последующие запуски будут происходить предсказуемо в то же время, смещенное на выбранный вами интервал. Например, если вы запланировали ежедневный запуск отчетов с 4:00 до 5:00, а первый запуск происходит в 4:12, все последующие запуски также будут выполняться в 4:12.
Мои запланированные отчеты не запускались в запланированное время. Это не работает?
При планировании отчетов убедитесь, что между созданием расписания и моментом его запуска должно пройти достаточно времени. Если это слишком близко к первому появлению запланированного времени, есть вероятность, что эти отчеты будут отложены до следующего появления. Обычно лучше оставить хотя бы часовой буфер.
Могу ли я установить разные расписания для разных отчетов?
Планирование применяется либо ко всем отчетам, либо ни к каким отчетам. Если вам нужно запланировать разные отчеты с разными интервалами, вы можете использовать несколько электронных таблиц.
Почему данные моего отчета имеют неверный формат?
API отчетов Google Analytics возвращают все значения в формате США. Если в вашей электронной таблице указан другой языковой стандарт, Google Таблицы попытаются выполнить за вас преобразование, что иногда приводит к неожиданным результатам.
Чтобы избежать этой проблемы, убедитесь, что для языкового стандарта вашей таблицы отчета установлено значение «США» (инструкции по изменению языкового стандарта электронной таблицы можно найти в справке редактора Документов ). Чтобы затем преобразовать данные в формат предпочитаемого вами языкового стандарта, вы можете создать вторую электронную таблицу с предпочитаемым вами языковым стандартом и использовать функцию IMPORTRANGE для импорта данных отчета в эту новую электронную таблицу. Google Таблицы правильно преобразуют форматы между языковыми стандартами при импорте из одной таблицы в другую.
Получать помощь
Чтобы задать вопрос о дополнении или сообщить об ошибке, опубликуйте сообщение в группе Google google-analytics-spreadsheet-add-on . Прежде чем публиковать сообщение, выполните поиск в группе, поскольку на ваш вопрос, возможно, уже был дан ответ.
Справочник по параметрам конфигурации
В разделах ниже описаны обязательные, необязательные и скрытые параметры:
- Обязательные параметры должны присутствовать для каждого отчета, иначе отчет будет содержать ошибку.
- Необязательные параметры не являются обязательными, но могут быть указаны.
- Скрытые параметры — это дополнительные параметры, которые не нужны для большинства отчетов и по умолчанию скрыты. Вы можете использовать эти параметры, открыв строки 14–16 на листе конфигурации отчета.
Обязательные параметры
| Имя | Описание |
|---|---|
| Имя отчета | Это имя отчета. Это также будет имя листа, на котором записываются данные отчета. |
| Посмотреть идентификатор | Идентификатор вашего представления Google Analytics. Вы можете получить это значение с помощью инструмента создания отчетов или найти его в администраторе аккаунта Google Analytics . |
| Дата начала | Дата начала получения данных Google Analytics. В запросах может указываться дата начала в формате ГГГГ-ММ-ДД или относительная дата (например, Вы также можете использовать функции даты в Таблицах, чтобы указать это значение программным способом. Например, следующее выражение возвращает последний день предыдущего месяца: =EOMONTH(TODAY(), -1) |
| Дата окончания | Дата окончания получения данных Google Analytics. Запросы могут указывать дату окончания в формате ГГГГ-ММ-ДД или относительную дату (например, Вы также можете использовать функции даты в Таблицах, чтобы указать это значение программным способом. Например, следующее выражение возвращает последний день предыдущего месяца: =EOMONTH(TODAY(), -1) |
| Метрики | Список показателей для запроса. Метрики могут быть указаны в одном из двух форматов:
Например, все следующие значения являются допустимыми значениями для параметра «Метрика». ga:sessions,ga:bounces ga:sessions ga:bounces [{
"expression": "ga:sessions/ga:users",
"alias": "Sessions per User",
"formattingType": "FLOAT"
}, {
"expression": "ga:totalEvents/ga:pageviews",
"alias": "Events per Pageview",
"formattingType": "FLOAT"
}]В большинстве случаев использование списка идентификаторов метрик — это самый простой способ указать параметр «Метрики». Однако если вы хотите использовать расширенные функции Analytics Reporting API, такие как выражения показателей в третьем примере выше, вам необходимо указать значение в формате JSON. Полный список параметров и показателей, а также их допустимых комбинаций доступен с помощью Обозревателя измерений и показателей . |
Дополнительные параметры
| Имя | Описание |
|---|---|
| Размеры | Список измерений для запроса. Размеры можно указать в одном из двух форматов:
Например, все следующие значения являются допустимыми значениями для параметра «Метрика». ga:source,ga:deviceCategory ga:source ga:deviceCategory [{
"name": "ga:source"
}, {
"name": "ga:deviceCategory"
}]В большинстве случаев использование списка идентификаторов измерений — это самый простой способ указать параметр «Измерения». Полный список параметров и показателей, а также их допустимых комбинаций доступен с помощью Обозревателя измерений и показателей . |
| Заказ | Порядок сортировки результатов по столбцу (показатель или идентификатор измерения) и направлению (по возрастанию или убыванию). Заказ можно указать в одном из двух форматов:
Например, все следующие значения являются допустимыми значениями для параметра Order. -ga:sessions,ga:eventLabel -ga:sessions ga:eventLabel [{
"fieldName": "ga:sessions",
"sortOrder": "DESCENDING"
}, {
"fieldName": "ga:eventLabel",
"sortOrder": "ASCENDING",
"orderType": "DIMENSION_AS_INTEGER"
}] В большинстве случаев использование устаревшего формата — это самый простой способ указать параметр Order. Однако если вы хотите использовать параметр |
| Фильтры | Условия, позволяющие ограничить набор возвращаемых результатов. Фильтры можно указать в одном из двух форматов:
Например, любое из следующих значений является допустимым значением для параметра «Фильтры». ga:sessions>10;ga:country==United States {
"metricFilterClauses": [{
"filters": [
{
"metricName": "ga:totalEvents",
"operator": "GREATER_THAN",
"comparisonValue": "100"
}
]
}],
"dimensionFilterClauses": [{
"operator": "AND",
"filters": [
{
"dimensionName": "ga:eventCategory",
"operator": "EXACT",
"expressions": ["Outbound Link"]
}
],
"filters": [
{
"dimensionName": "ga:eventAction",
"operator": "EXACT",
"expressions": ["click"]
}
]
}]
}В большинстве случаев использование устаревшего формата — это самый простой способ указать параметр «Фильтры». Однако если вам необходимо выполнить расширенную фильтрацию (например, использовать операторы сравнения для измерений), вам необходимо указать значение в формате JSON. |
| Сегменты | Условия, позволяющие ограничить набор сеансов или пользователей, к которым применяется ваш запрос. Сегменты можно указать в одном из двух форматов:
Например, любое из следующих значений является допустимым значением для параметра сегментов. gaid::-1,sessions::condition::ga:city==New York gaid::-1, sessions::condition::ga:city==New York [{
"dynamicSegment": {
"name": "New York Sessions",
"sessionSegment": {
"segmentFilters": [{
"simpleSegment": {
"orFiltersForSegment": [{
"segmentFilterClauses":[{
"dimensionFilter": {
"dimensionName": "ga:city",
"expressions": ["New York"]
}
}]
}]
}
}]
}
}
}, {
"dynamicSegment": {
"name": "Non-referral Sessions",
"sessionSegment": {
"segmentFilters": [{
"simpleSegment": {
"orFiltersForSegment": [{
"segmentFilterClauses": [{
"dimensionFilter": {
"dimensionName": "ga:medium",
"operator": "EXACT",
"expressions": [ "referral" ]
}
}]
}]
},
"not": "True"
}]
}
}
}]В большинстве случаев проще всего указать идентификаторы сегментов или использовать устаревший формат определения. Однако если вам необходимо выполнить расширенную сегментацию (например, использовать операторы сравнения для измерений), вам необходимо указать значение в формате JSON. |
| Лимит | Максимальное количество результатов, которые будут возвращены для отчета. Если этот параметр оставить пустым, возвращаются все результаты. |
| URL-адрес таблицы | URL-адрес внешней таблицы для вывода результата. По умолчанию результаты выводятся на лист текущей электронной таблицы. Обратите внимание: чтобы использовать эту функцию, у вас должны быть права на редактирование электронной таблицы. |
| Пропустить отчет | При Обратите внимание: это поле можно задать программно с помощью формулы. Например, следующее выражение пропустит отчет, если значение даты окончания (ячейка «B5») находится в прошлом: =IF(B5 < TODAY(), TRUE, FALSE) |
Скрытые параметры
| Имя | Краткое содержание |
|---|---|
| Тип отчета | По умолчанию (или если оставить его пустым) этот отчет будет запрашивать Analytics Reporting API v4 . Чтобы запросить API отчетности по многоканальным последовательностям , вы можете установить значение «mcf». Обратите внимание, что при использовании MCF API необходимо также использовать параметры и показатели MCF . Кроме того, некоторые другие функции (например, сегменты) недоступны в отчетах MCF. |
| Уровень выборки | Желаемый размер выборки отчета. Возможные значения: «ПО УМОЛЧАНИЮ» (то же самое, что оставить это поле пустым), «МАЛЕНЬКИЙ» или «БОЛЬШОЙ». |
| Используйте квоты ресурсов | Система квот на основе ресурсов – это новая система квот, которая позволит определенным учетным записям Analytics 360 иметь более высокие пороговые значения выборки при использовании API отчетов Analytics. Если у вас есть доступ к этой функции, вы можете включить ее, установив для этого параметра значение TRUE . |
| Исключить пустые строки | Этот параметр позволяет исключить строки из отчета, если все значения метрик в строке равны нулю. Поведение по умолчанию (или если оно оставлено пустым) — отображение всех строк (рекомендуется). Обратите внимание: этот параметр соответствует параметру |
