В этом руководстве описывается, как импортировать метаданные кампании, такие как источник, канал, контент, путь перехода и другие пользовательские данные кампании.
Введение
Импорт данных кампании в Google Analytics позволяет более индивидуально анализировать эффективность кампании. Он позволяет включать такие данные, как новые классификации и варианты кампаний, в дополнение к стандартным параметрам отслеживания кампаний Google Analytics.
Это также упрощает и сокращает объем данных кампании, которые необходимо отправлять в коде отслеживания. Один идентификатор кампании, отправленный в Google Analytics во время сбора данных, можно объединить с импортированными данными кампании для заполнения кампании, а также специальных параметров и показателей в ваших отчетах.
В этой статье обсуждаются следующие технологии Google Analytics:
- Пользовательские кампании
- Импорт данных
- Плагины веб-отслеживания
Чтобы узнать больше об этих технологиях, посетите соответствующие ресурсы .
Обзор
Чтобы импортировать данные кампании в Google Analytics:
Установить информацию о кампании
Настройка информации о кампании для пользователя необходима, чтобы импортированные данные кампании были доступны для анализа. Вы можете сделать это, установив код/идентификатор кампании , который будет использоваться для объединения ваших импортированных данных.
Используйте один из этих трех способов настройки данных кампании для ваших пользователей:
- Пометьте URL-адреса своей кампании, используя параметры отслеживания кампании Google Analytics.
- Установите данные кампании напрямую .
- Если вы помечаете URL-адреса, используя параметры отслеживания кампании, не относящиеся к Google Analytics, вы можете использовать плагин Analytics.js, чтобы сопоставить значения вашей кампании со значениями, распознаваемыми Google Analytics.
Вариант 1. Пометьте URL-адреса вашей кампании
Пометьте целевые URL-адреса кампании параметром utm_id . Google Analytics затем свяжет этот идентификатор кампании с пользователями, перешедшими по этому URL-адресу. Например:
http://www.example.com?utm_id=1234
Вариант 2. Установите данные кампании напрямую.
Если у вас есть собственная реализация и доступна информация о кампании, ее можно установить непосредственно на трекере и связать с пользователем. Например:
аналитика.js
// Create the tracker.
ga('create', 'UA-XXXX-Y', 'auto');
// Set the campaign code/id directly.
ga('set', 'campaignId', '1234');
// Send the page view.
ga('send', 'pageview');
Подробности см. в руководстве разработчика Analytics.js . gtag.js
<!-- Google tag (gtag.js) -->
<script async src="https://www.googletagmanager.com/gtag/js?id=TAG_ID"></script>
<script>
window.dataLayer = window.dataLayer || [];
function gtag(){dataLayer.push(arguments)};
gtag('js', new Date());
// Set the campaign code/id directly.
gtag('set', 'campaign_id', '1234');
gtag('config', 'TAG_ID');
</script>
Подробности смотрите в руководстве разработчика gtag.js. Android SDK 4.
// The campaign code/id is sent with this hit.
tracker.send(new HitBuilders.ScreenViewBuilder()
.set(Fields.CAMPAIGN_ID, '1234')
.build()
);
Подробности см. в руководстве разработчика Android SDK v4 – Campaign Measurement . iOS SDK v3
// Get the tracker. idПодробности см. в руководстве разработчика iOS SDK — Campaign Measurement .tracker = [[GAI sharedInstance] trackerWithName:@"tracker" trackingId:@"UA-XXXX-Y"]; // Create a GAIDictionaryBuilder to hold the hit parameters. GAIDictionaryBuilder *hitParams = [[GAIDictionaryBuilder alloc] init]; // Set campaign code/id directly on the dictionary. [hitParams set:kGAICampaignId value:@"1234"]; // The campaign id/code is sent with this hit. [tracker send:[[[GAIDictionaryBuilder createAppView] setAll:hitParams] build]];
Протокол измерений
v=1 // Version. &tid=UA-XXXX-Y // Tracking ID / Property ID. &cid=555 // Anonymous Client ID. &t=pageview // Pageview hit type. &dh=mydemo.com // Document hostname. &dp=/home // Page. &dt=homepage // Title. &ci=1234 // Campaign code/id.Подробности см. в руководстве разработчика Measurement Protocol .
Вариант 3 (analytics.js): плагин с настраиваемым отслеживанием кампаний.
Если вы не используете utm_id в своих URL-адресах для отслеживания идентификатора вашей кампании, вы можете воспользоваться примером из руководства для разработчиков «Плагины — веб-отслеживание (analytics.js), в котором показано, как получить пользовательские значения кампании из URL-адреса страницы и установить их для трекер.
Настройте свою учетную запись
Есть несколько одноразовых операций, которые вам нужно будет выполнить в разделе администратора Google Analytics. Шаги администрирования Google Analytics:
Создание специальных размеров
В дополнение к стандартным параметрам кампании, доступным в Google Analytics, вы можете определить новые специальные параметры на уровне сеанса для импорта пользовательских данных кампании. Например, вы можете создать специальный параметр под названием «Группа кампаний» . На странице администратора выполните следующие действия для создания специального параметра:
- Нажмите «Пользовательские определения» -> «Пользовательские размеры» -> «+ Новое пользовательское измерение».
- Назовите измерения и установите область действия Session .
- Нажмите Создать .
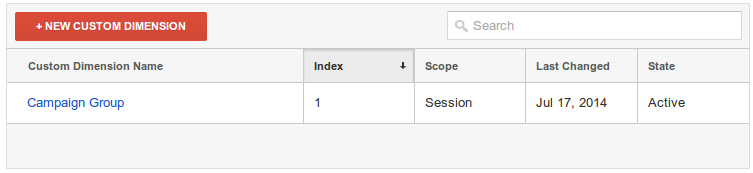
Создать набор данных
Чтобы импортировать данные вашей кампании, вам необходимо создать набор данных . Набор данных можно создать только через веб-интерфейс.
На вкладке свойств страницы администратора выполните следующие действия:
- Выберите Импорт данных .
- Нажмите «Новый набор данных» .
- Выберите «Данные кампании» для типа и нажмите «Следующий шаг» .
- Назовите набор данных, выберите хотя бы одно представление (профиль) и нажмите «Следующий шаг» .
- В качестве ключа выберите «Код кампании» .
- В разделе «Импортированные данные» выберите измерения данных, которые вы собираетесь импортировать.
- Выберите параметр «Перезаписать данные попадания» .
- Нажмите Сохранить .

Подготовьте данные кампании для загрузки
Google Analytics ожидает, что данные кампании будут загружены в правильно отформатированном файле, разделенном запятыми (CSV). Перед загрузкой необходимо убедиться, что данные кампании соответствуют этим требованиям.
Основные изменения и проверки, которые необходимо внести в файл CSV:
- Переименуйте заголовки столбцов так, чтобы они распознавались Google Analytics. Вы можете получить заголовок на странице сведений о наборе данных в веб-интерфейсе.
- Добавьте все необходимые значения, которых нет.
Например, у вас могут быть данные кампании в следующем формате:
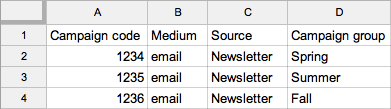
После подготовки файла CSV его формат должен выглядеть примерно так:
ga:campaignCode,ga:medium,ga:source,ga:dimension1 1234,email,Newsletter,Spring 1235,email,Newsletter,Summer 1236,email,Newsletter,Fall
Загрузить данные кампании
После того как вы создали специальные параметры и набор данных на уровне сеанса и подготовили данные своей кампании для загрузки в файл CSV, вы готовы загрузить данные своей кампании с помощью API управления или через веб-интерфейс .
После того как данные кампании будут загружены, проверены и обработаны, идентификаторы кампаний будут объединены с загруженными данными кампании, когда произойдет совпадение во входящих обращениях, отправленных в Google Analytics с вашего ресурса.
Анализируйте и действуйте
Теперь, когда компоненты готовы, можно анализировать эффективность вашей кампании и принимать меры. Существующие отчеты об источниках трафика можно использовать для анализа стандартных параметров кампании или применения сегмента с использованием импортированных специальных параметров (или добавления специальных параметров в качестве дополнительного параметра). Также можно создать свой собственный отчет или автоматизировать анализ, составив собственный запрос с помощью Core Reporting API .
Создать собственный отчет
Чтобы получить более персонализированное представление об эффективности кампании, вы можете создать собственный отчет . Например, можно создать индивидуальный отчет о кампании на странице отчетов следующим образом:
- В левой части навигации нажмите «Источники трафика» -> «Кампании» .
- Измените тип отчета на «Плоская таблица» .
- Нажмите Настроить в верхней части отчета.
- В детализации измерения добавьте специальный параметр «Группа кампаний» , созданный выше .
- Нажмите Сохранить .
Связанные ресурсы
Чтобы узнать больше о каждой из функций:
- Прочтите раздел «О кампаниях» (Справочный центр) и « Справочник по функциям «Кампании и источники трафика» , чтобы узнать о функции настраиваемой кампании.
- Прочтите руководство для разработчиков «Плагины — веб-отслеживание» (analytics.js), чтобы узнать, как создавать собственные сценарии, которые могут взаимодействовать с вашим кодом отслеживания Google Analytics для установки информации о кампании на основе нестандартных параметров URL.
- Прочтите Руководство по импорту данных (Справочный центр) , чтобы узнать о функции импорта данных.
- Прочтите Руководство разработчика по импорту данных , чтобы узнать о принципах использования Management API для импорта данных.
- Прочтите справочник по ресурсу «Загрузки» , чтобы узнать об API импорта данных.
