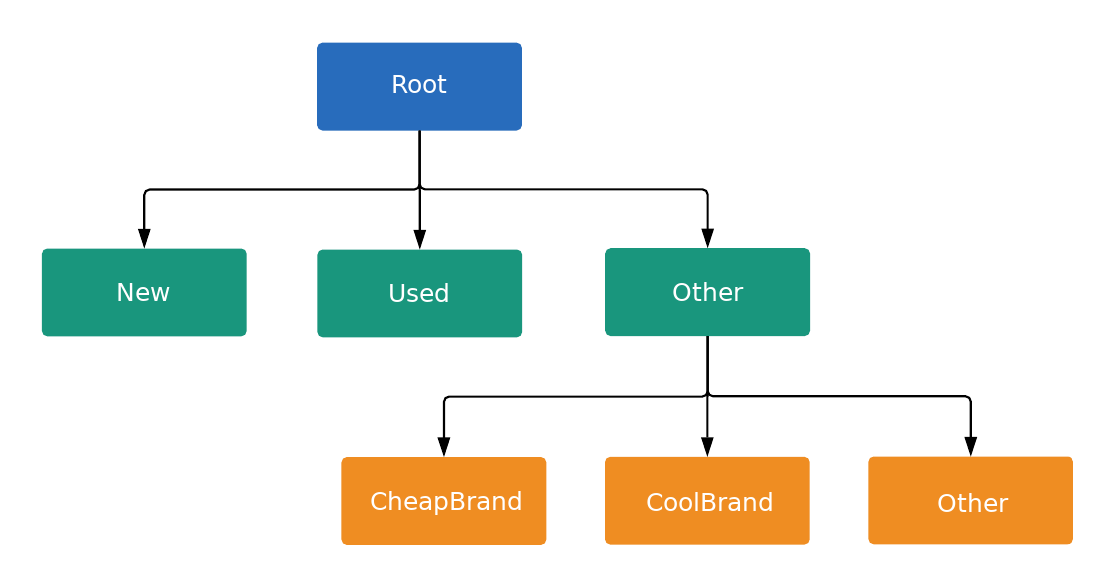Summary
With Shopping campaigns, you bid on a product group instead of keywords.
You can create product groups after you create an ad group. All inventory items in a product group have the same bid.
Ad groups within a Shopping campaign can have up to 20,000 product groups.
Manual steps
Here are the steps to create product groups through the Google Ads UI.
- Create a new Shopping campaign for All Products.
- Create a new ad group.
Click + next to All products to add a subdivision.
Products groups can be subdivided up to 6 times.
Use the following steps to manually add subdivision values as a list:
- Select Bulk add values manually.
- Add each subdivision (one item per line).
- Confirm the changes.
This is only available for some attributes.
Set a max CPC bid for each product group. If you use an automated bidding strategy, max CPC can be set for you.
For more detail, see Manage a Shopping campaign with product groups.
Automatic steps
Make sure you have already completed the following:
- Link Merchant Center to Google Ads.
- Create a new Shopping campaign.
Create a new ad group. Here are the steps to create a Listing Group through the Google Ads API:
Use the following steps to create a root node for the listing group tree:
- Create a new listing group.
Set the ID of the root to a temporary value, for example
-1.Each subdivision must be completely partitioned when you create a listing group tree.
The tree must have a grouping for other (Everything else in the Google Ads UI). Mutate operations won't work if you don't do this correctly.
Use the following steps to create a child node:
- Create a new listing group and set the
ListingGroupTypeto one of the following:UNIT. This is a leaf node of the tree. Doesn't need to be biddable. You can't bid per unit in Smart Shopping campaigns.SUBDIVISION. This splits the tree by another subdivision. Remember to set a temporary ID for the node.
Set the
case_valueof the node to theListingDimensionInfoyou want to subdivide by (product attribute in the Google Ads UI), for exampleproduct_brand.To partition a product group by
ProductBiddingCategory, set the value to a numeric ID, not the category string. You can find the ID inProductBiddingCategoryConstant.Set the parent ID for the node to the
getIdvalue of the parent subdivision or root node.
A listing group tree can be no more than seven levels deep.
- Create a new listing group and set the
Repeat step five for every
UNITof the subdivision at the current tree level.Include a leaf node with an empty
case_valuefor each subdivision. This represents all other values.For each
SUBDIVISIONat the current level:- Take note of the ID value. This is the parent ID for the next level.
- Follow the tree down a level.
- Repeat steps five to seven.
Create an
AdGroupCriterionfor everyUNIT. This associates the listing group with the ad group.Other ad groups and campaigns with lower priority may still bid on products that fit the same criteria. Apply
negativeto exclude a product group from bidding.Enable the ad group to start bidding with the listing group structure.
See Create a new listing group and the python example for more detail.
Here's an example of a listing group tree: